Globus personal transfers
Setting up Globus Connect Personal:
First, go to the install the Globus Connect Personal url and download the Mac, Windows or Linux version to install on your local computer and perform the installation (you may need to give permission to install the program). Please consult the installation instructions within the pages on this url for installation instructions for all OS versions. 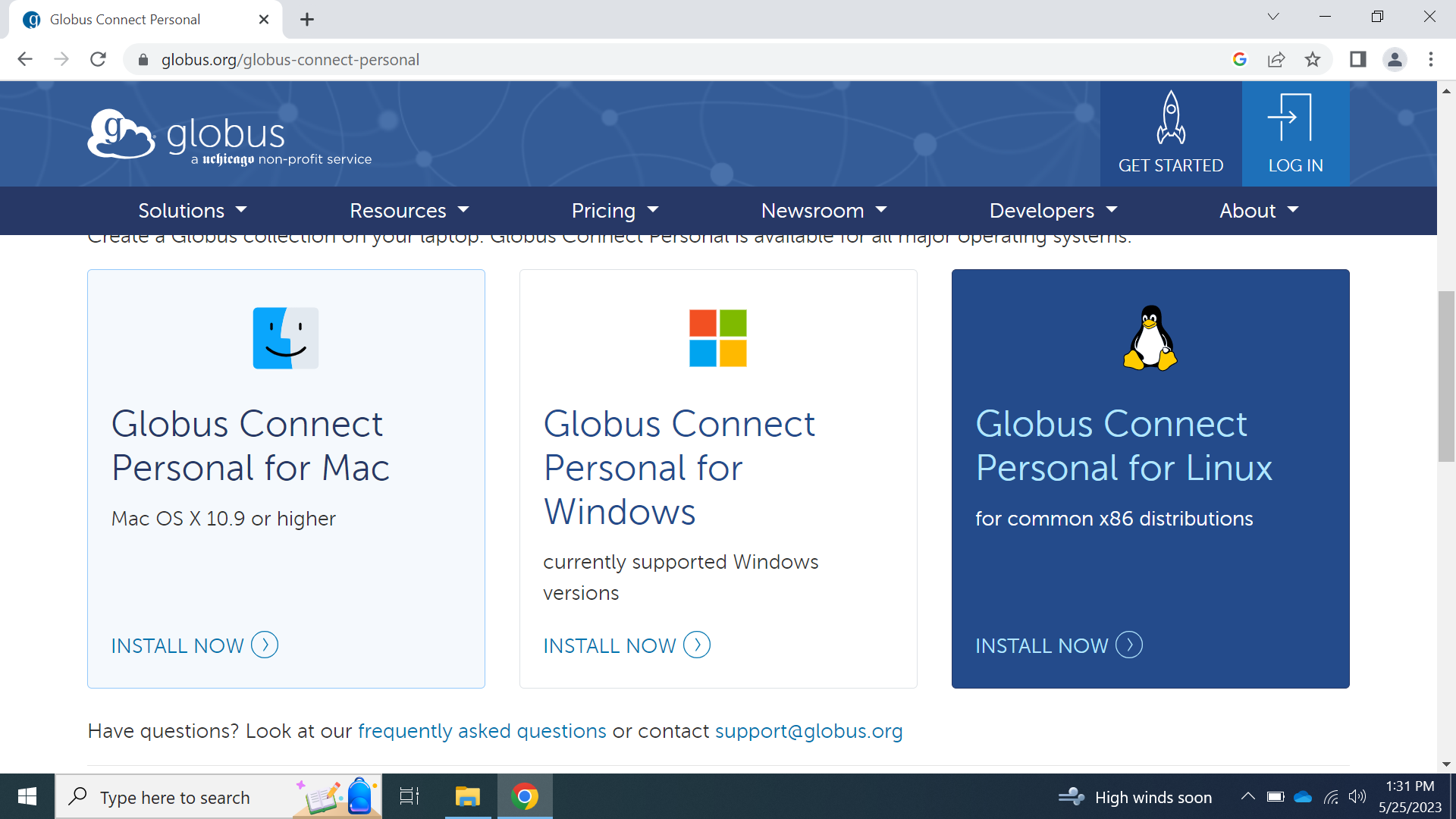
Once installed, run the program:
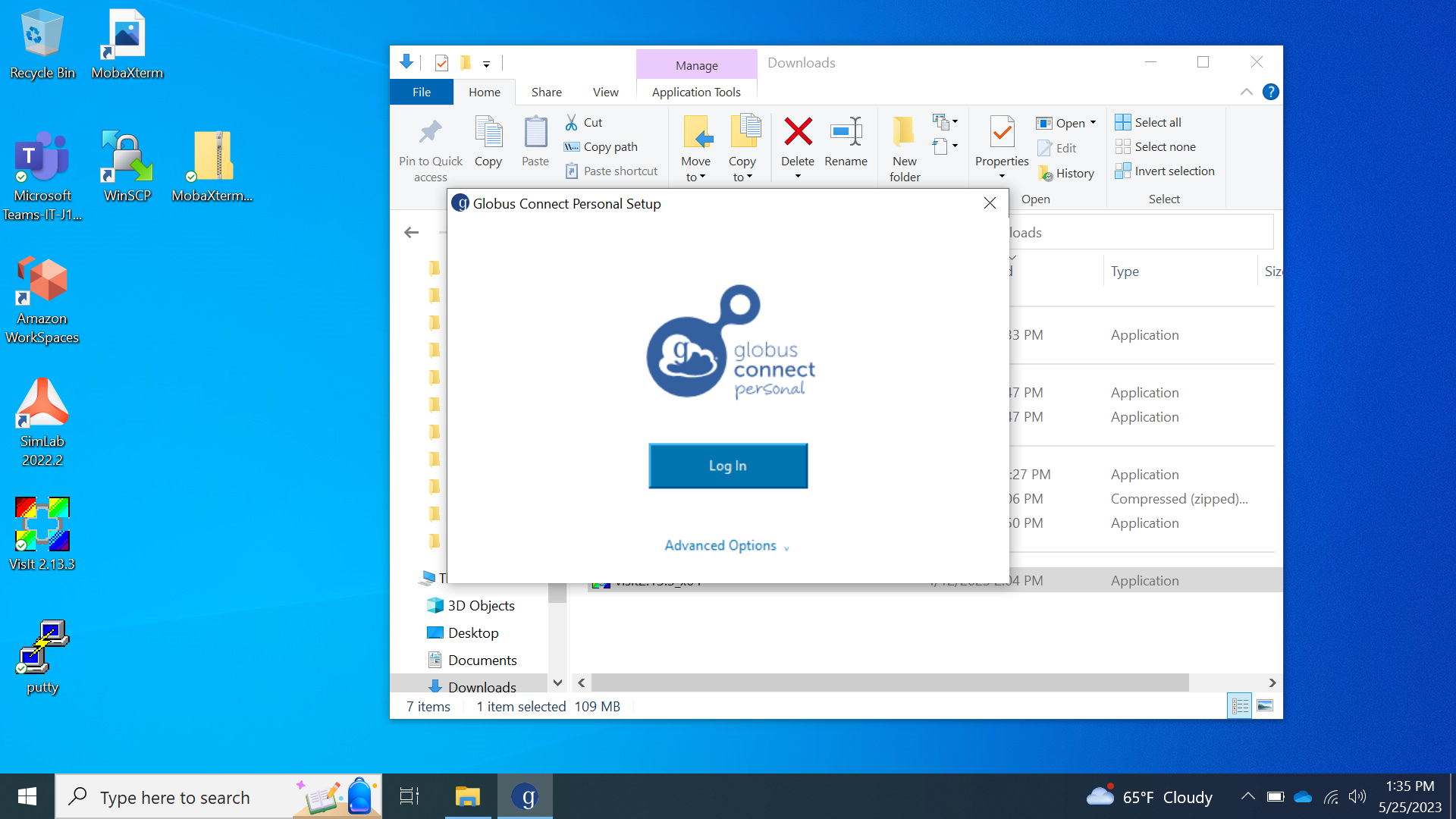
Clicking "Log In" will take you to the following page. On this page, enter a unique label for your connection, here we will use "EJW_windowslaptop". Then, click "Allow".
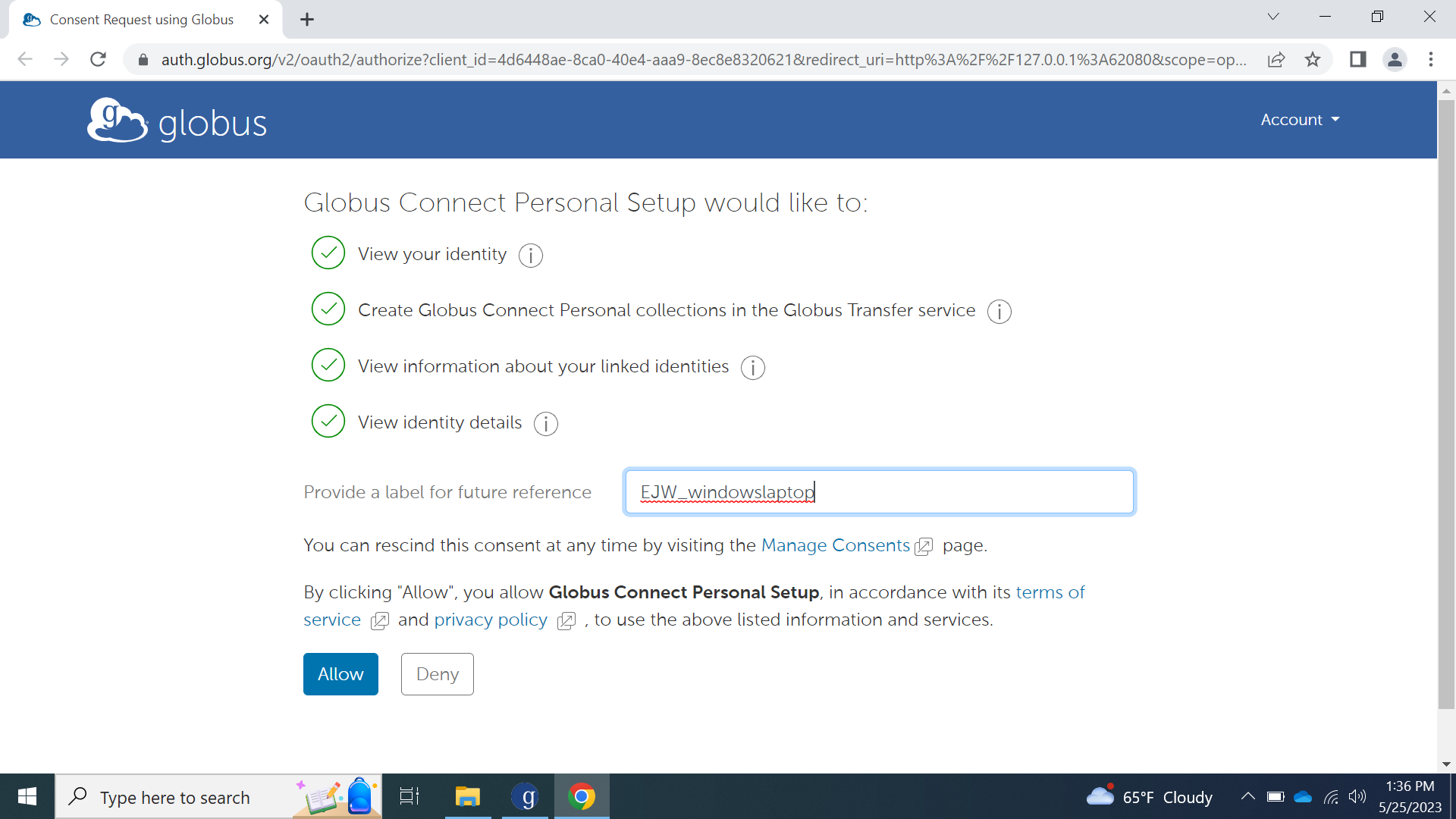
The next page will allow you to name your collection and give a description. The "Collection Name" will be important since it will be what you search for later on the Globus Transfer page:
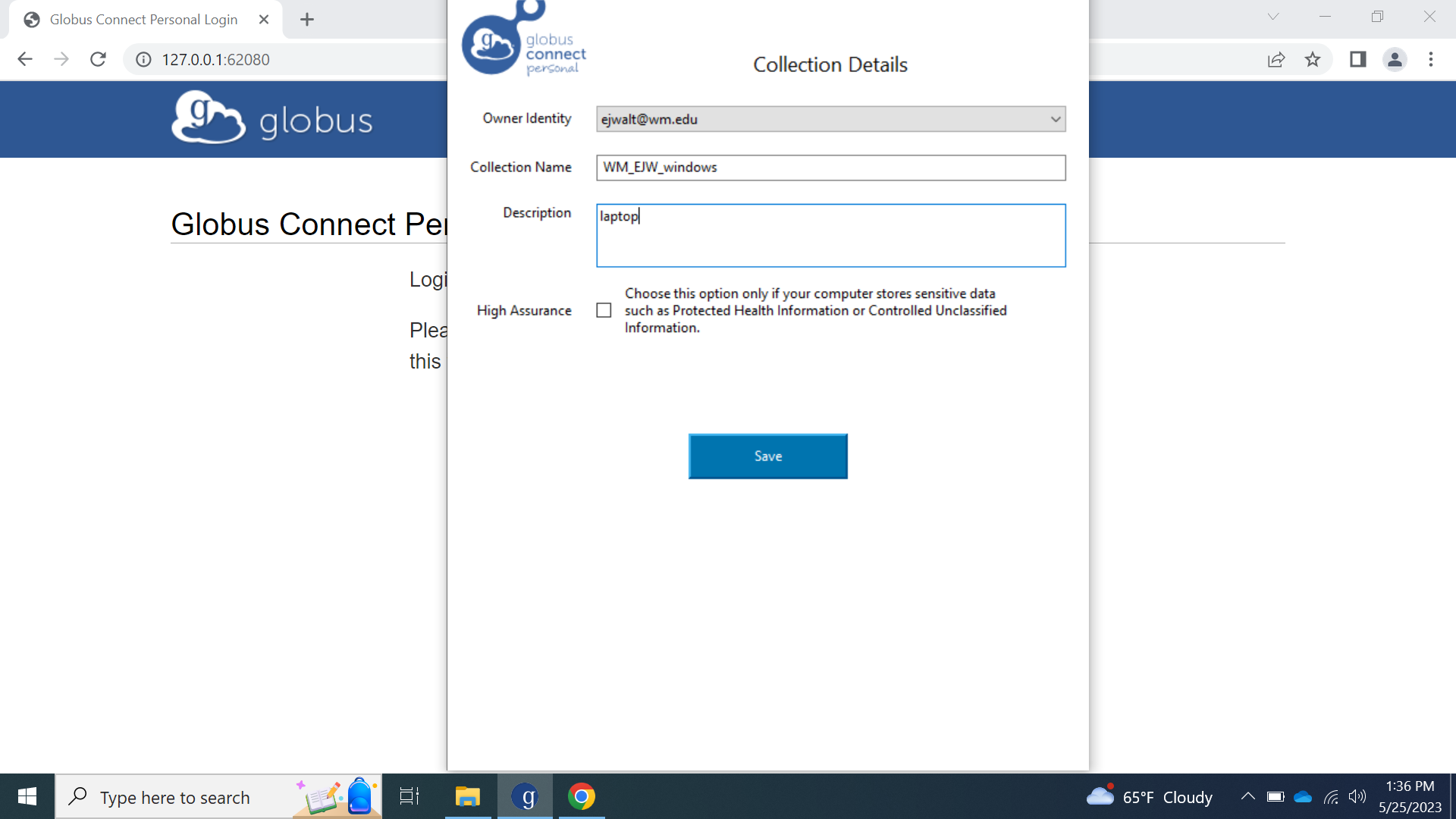
Then click "Exit Setup".
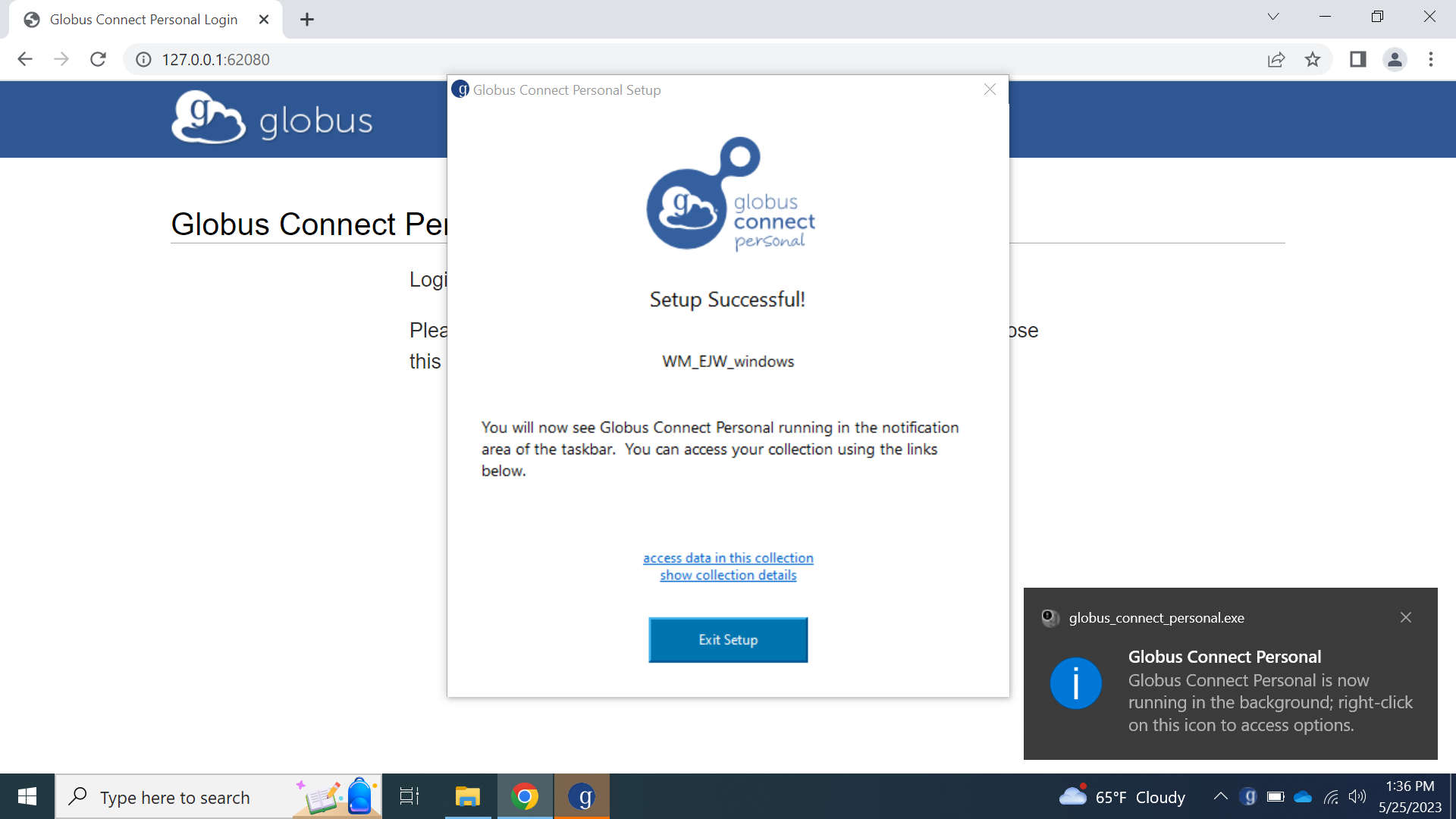
Once your Globus Connect Personal program is running, go to the Globus Data Transfer url:
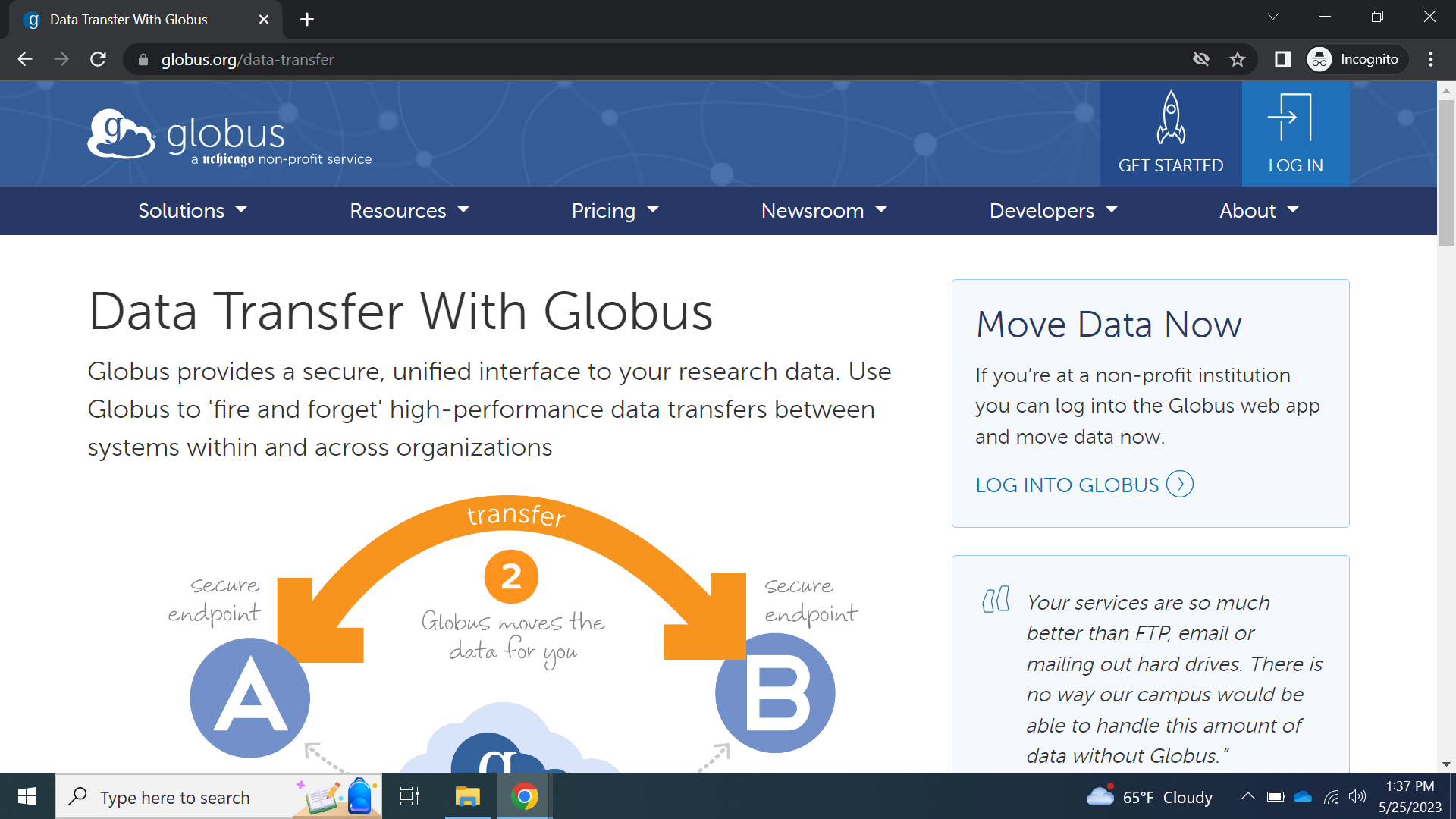
Click login and then log in via "Use your existing organizational login" after selecting "William and Mary" in the drop-down menu:
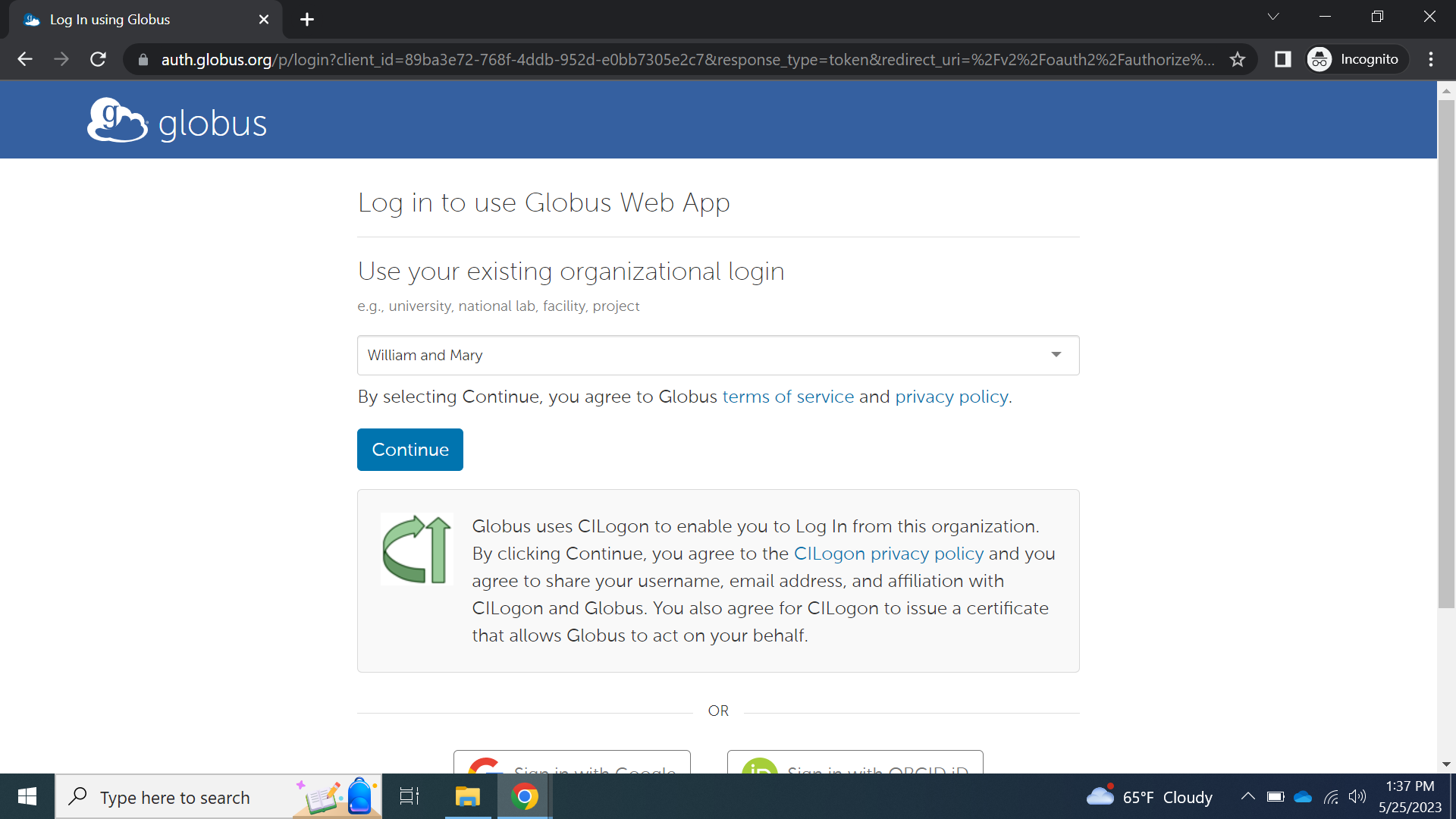
Once logged in, you will be presented with the "File Manager" page. Click on the "Search" icon in the "Collection" text box:
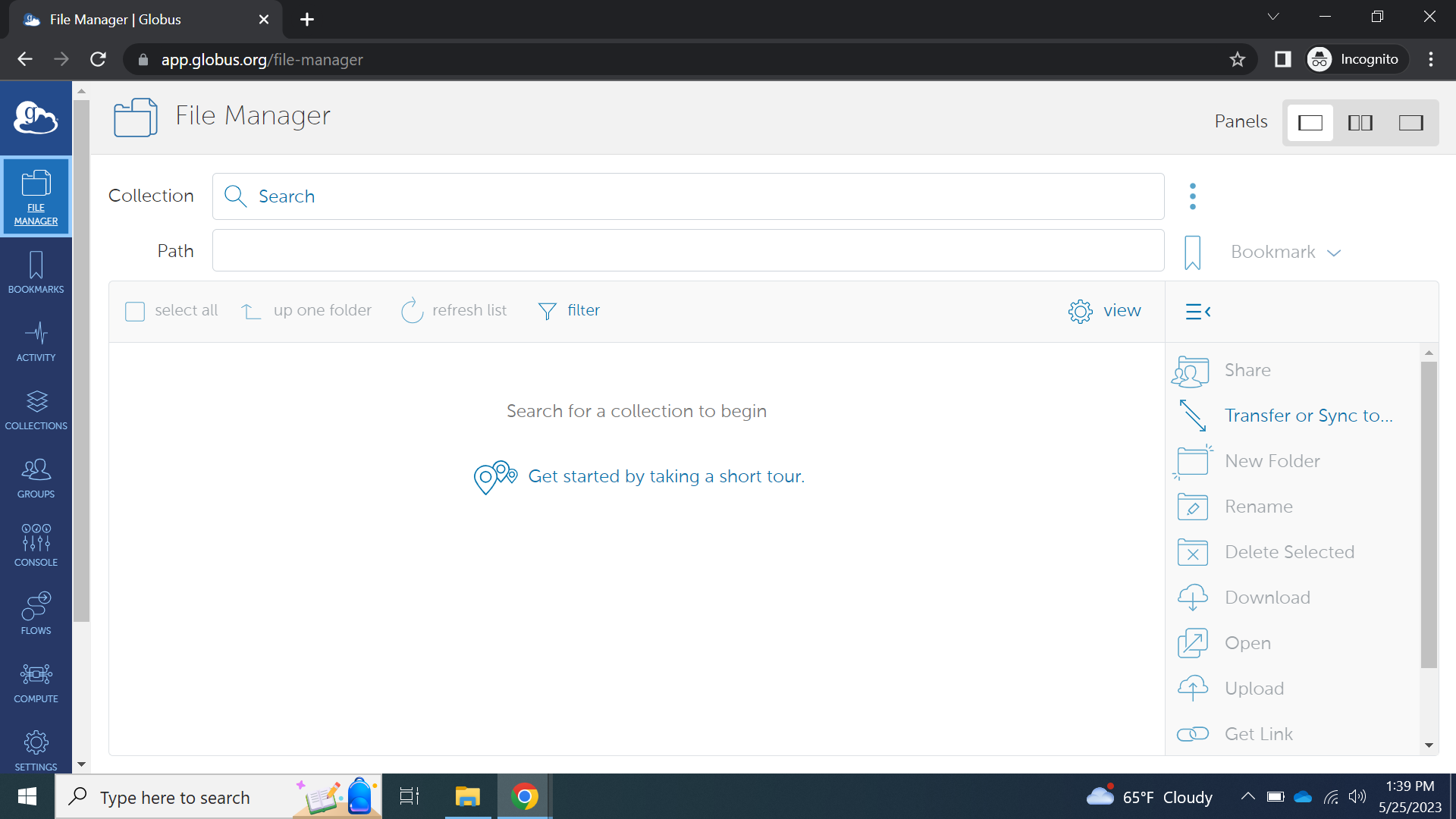
This will bring you to the "Collection Search" page. We then look for the "Collection Name" used above when starting Globus Connect Personal, which was "WM_EJW_windows". Select this collection:
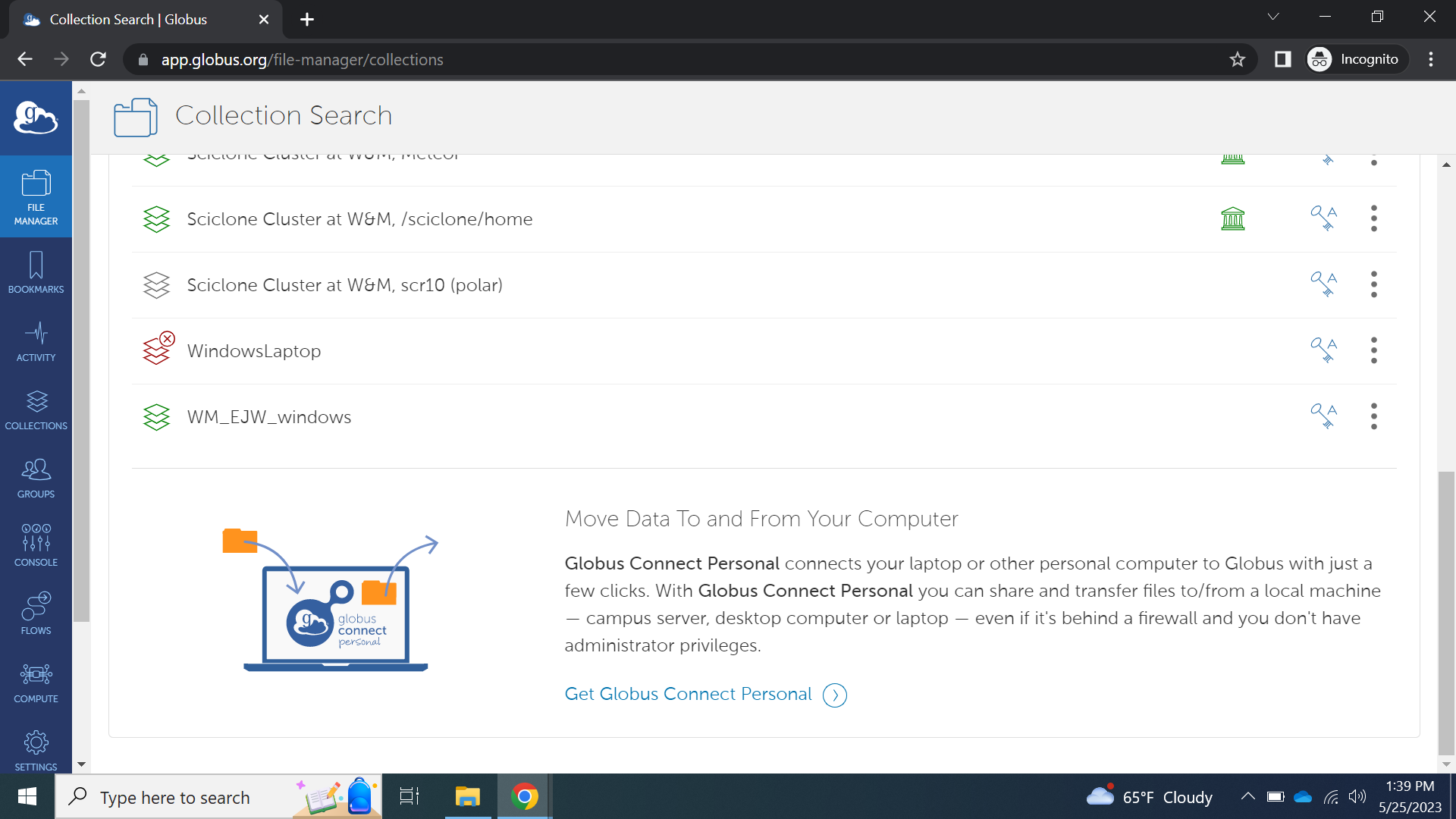
Next, you are brought back to the "File Manager". Click the "Transfer or Sync to ..." text near the middle of the screen. This will create a new collection page on the right. You can repeat the same process of clicking on the Search icon in the right "Collections" text box. Here we have done this an selected the "SciClone Cluster at W&M, home (comet) V4", which is the main-campus HPC home directory filesystem.
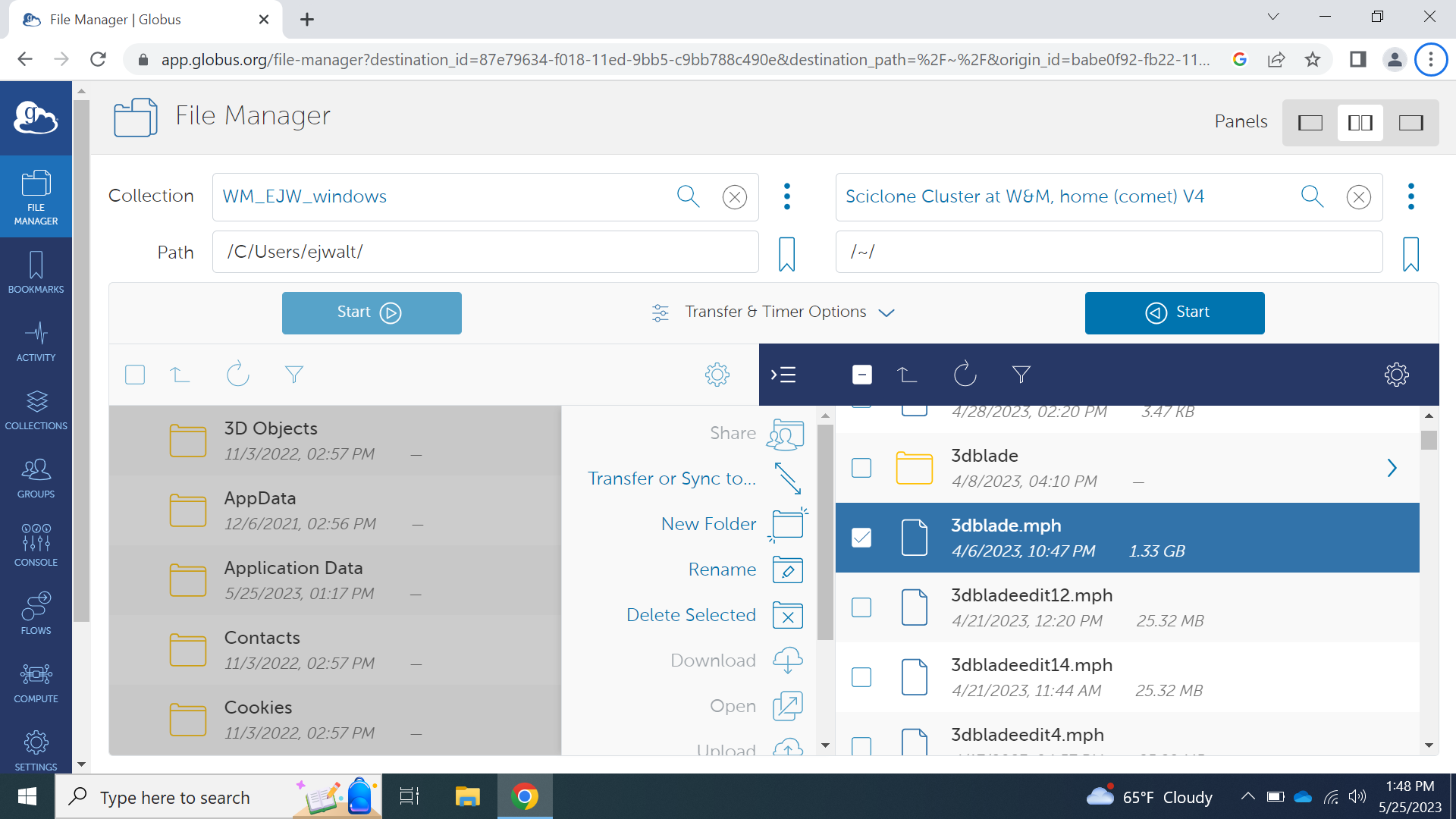
Once logged in to the right side endpoint, you can then drag and drop files to and from your personal computer on the left and your main-campus HPC cluster home directory on the right.















