Guest Collection
Creating and sharing Globus guest collections
First, create a folder on io.sciclone.wm.edu in the /data/<username> folder that will act as a shared folder and insert the data you would like to share with the other party.
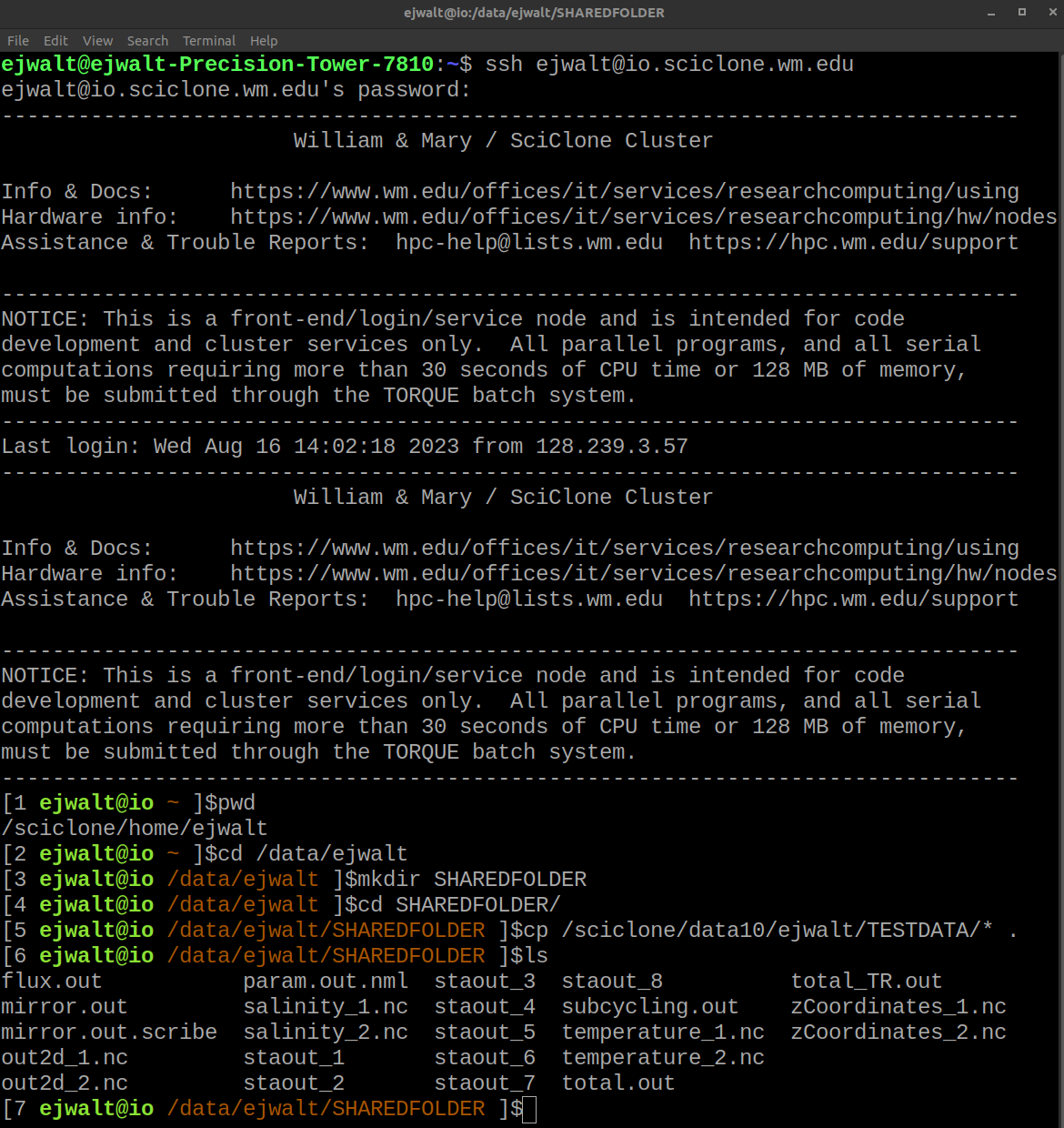
Next, go to https://www.globus.org/data-transfer log-in and select the "W&M RC/HPC/IO Collection". This is the Globus version 5 connection to io.sciclone.wm.edu. Since this is a version 5 site, your initial Globus login credentials are used.
Use the Path field at the top of the page to navigate to the /data/ejwalt folder and select "SHAREDFOLDER":
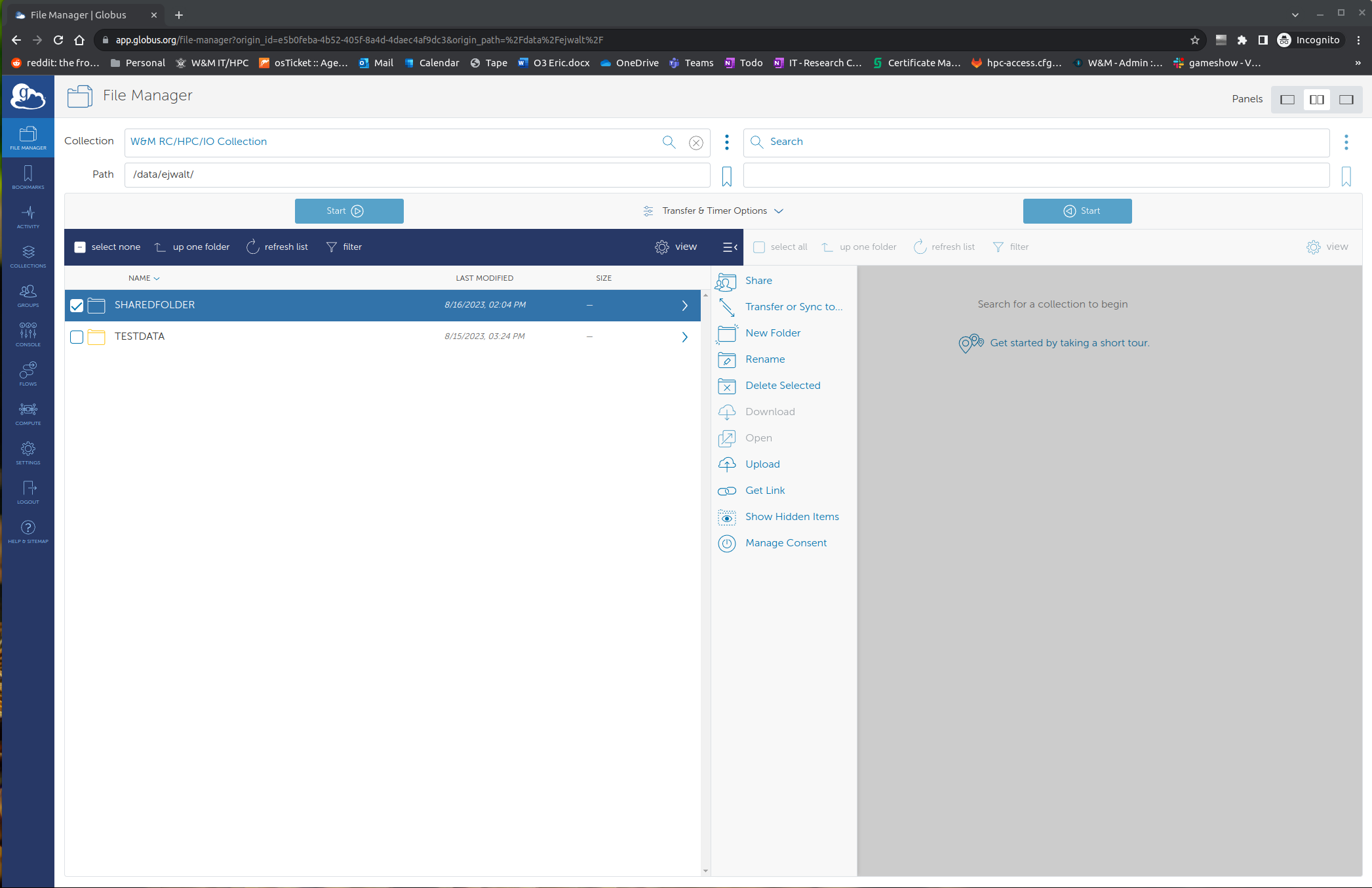
Next, click the "Share" button which may be in the middle of the page or on the right side depending on the current panel layout. This will bring up the guest collections page:
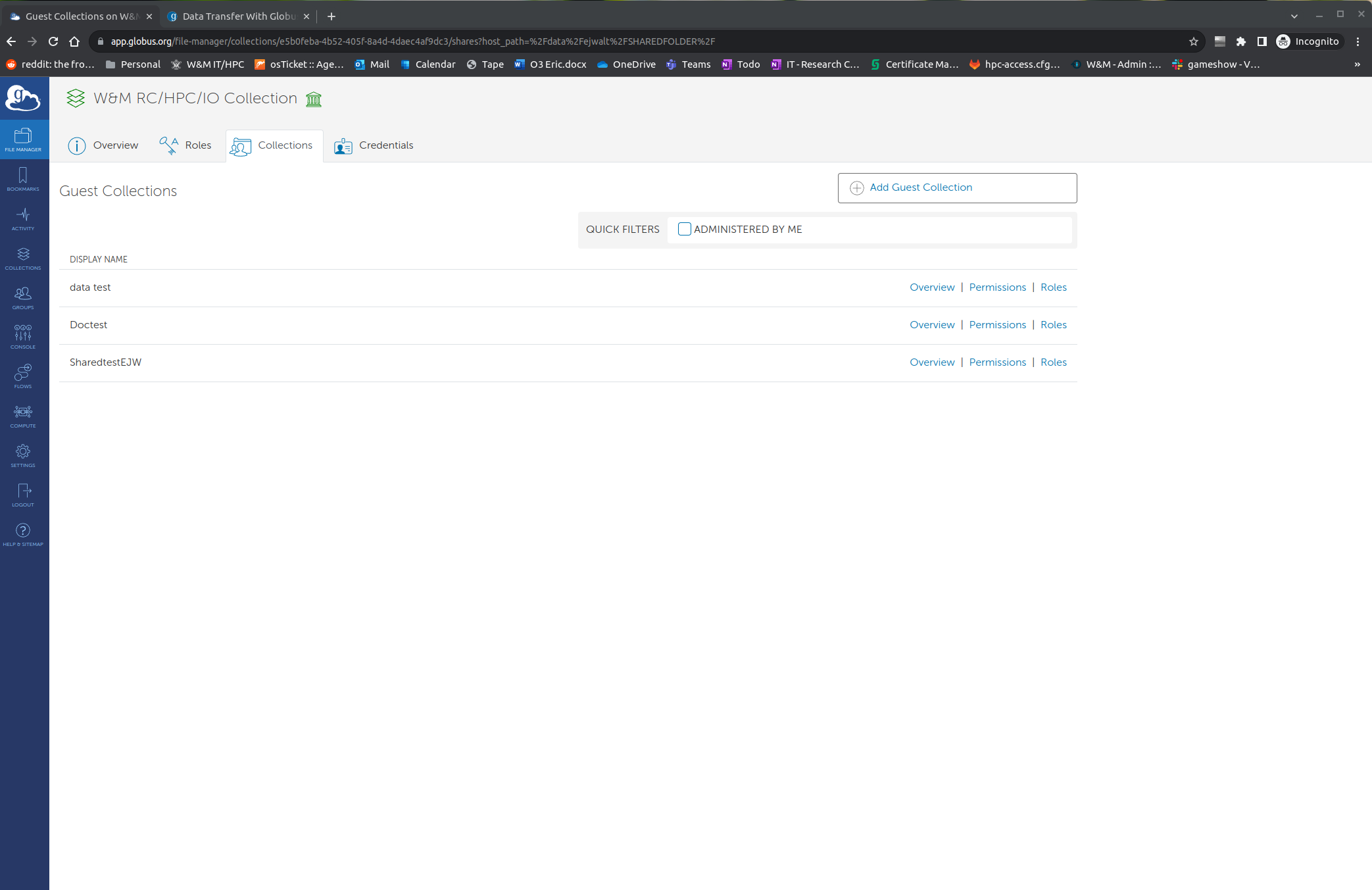
Click "Add Guest Collection", This will bring up a new window to define the guest collection attributes. Fill out at least the "Display Name" field so other can find the collection. Once you have completed the field, click "Create Collection"
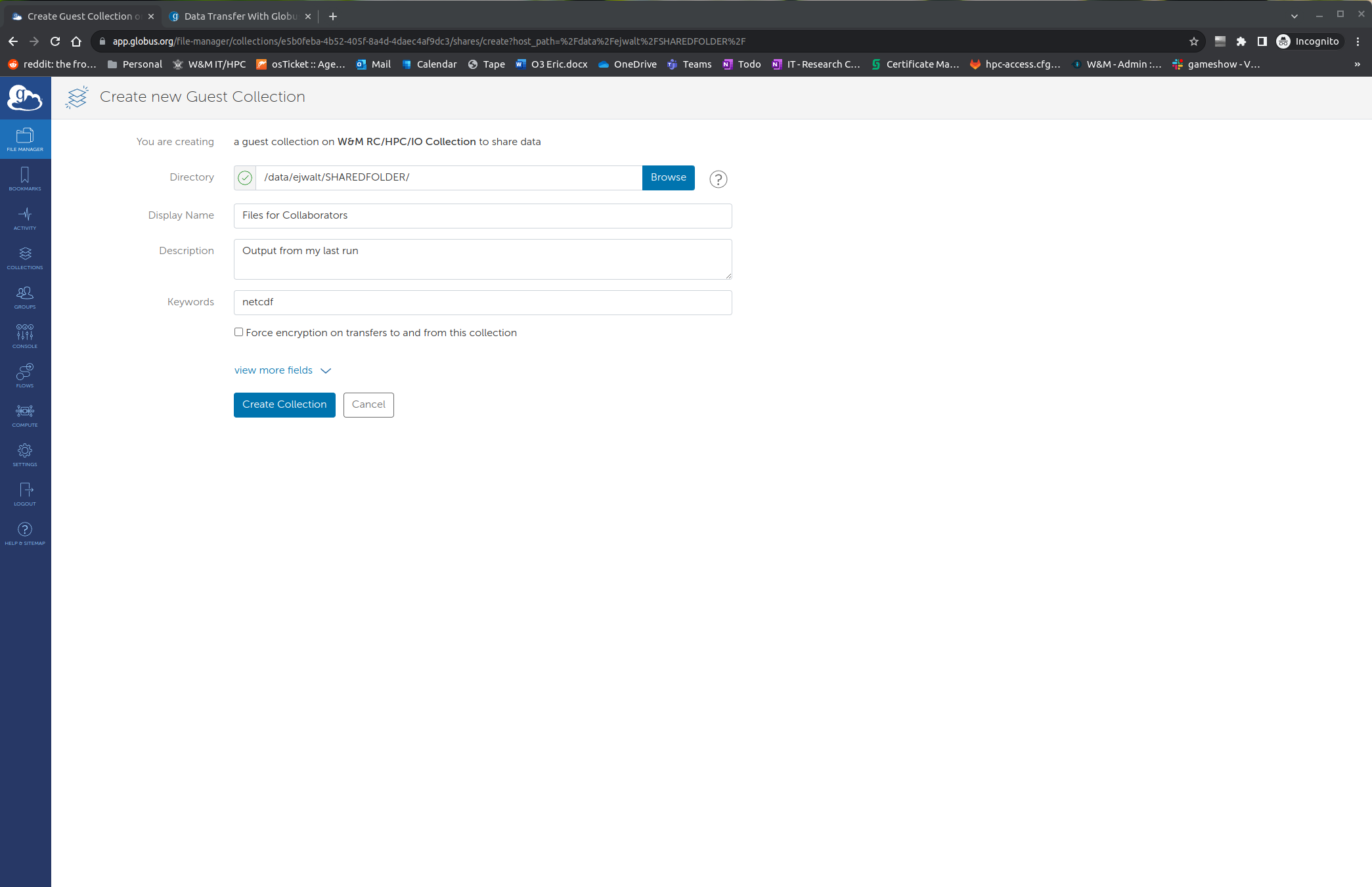
Next, you will see who the collection is currently shared with. To give another user permission, click "Add Permissions -- Share With".
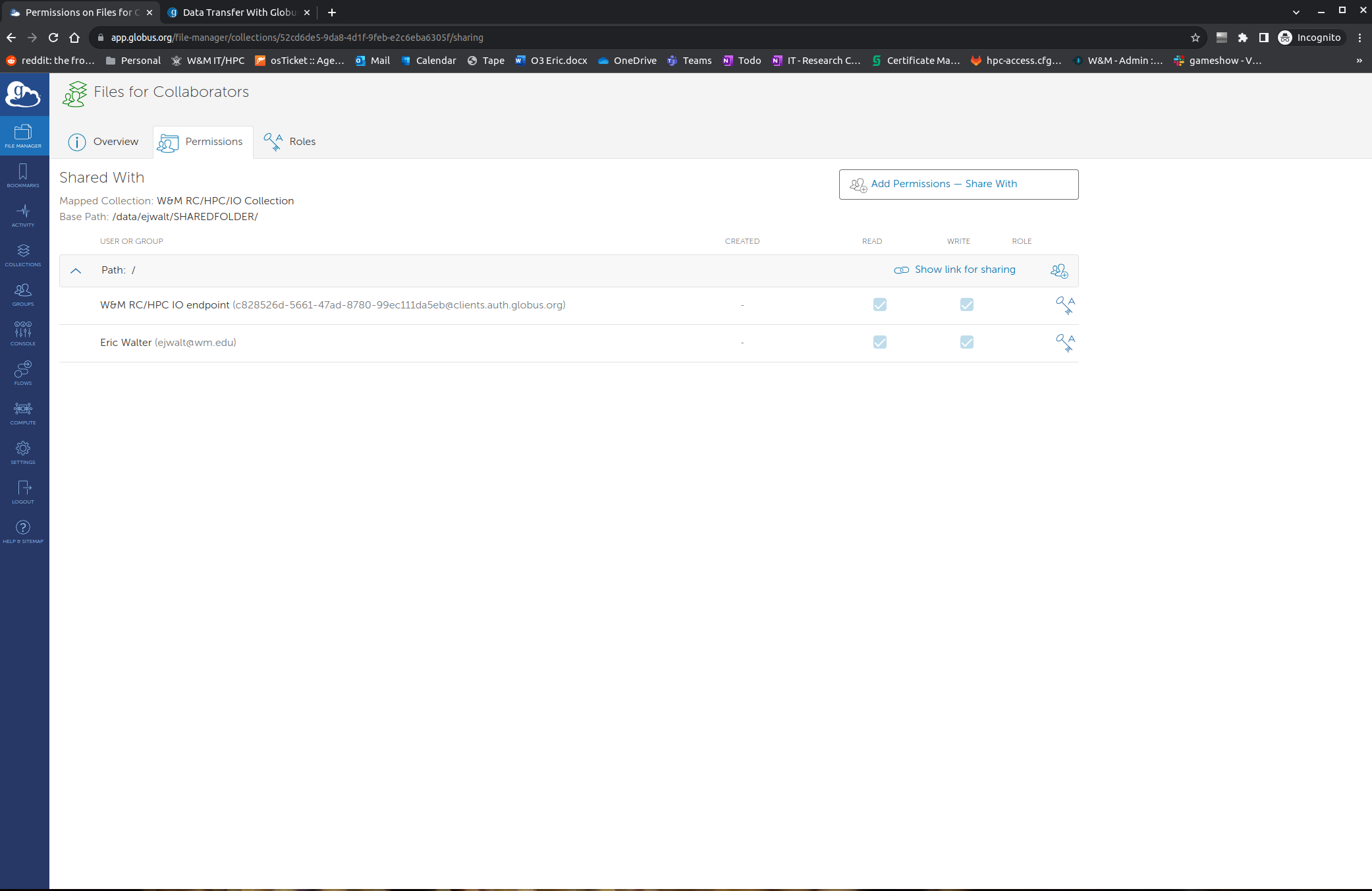
On "Add Permissions -- Share With" page, fill out the username or email name of who you wish to give access to. If this is not an institutional ID that is linked to Globus (like wm.edu), a Globus ID, a Google email or ORCHID ID, the user will have to link a valid Globus account to this email/ID. For demonstration purposes, we will use a Google email address. Once the user email is entered, click "ADD". Then you can choose to have Globus send a notification with a message which will contain a URL for the user to visit. They can also log into Globus as usual and look for the guest collection display name (Files for Collaborators) that was set earlier.
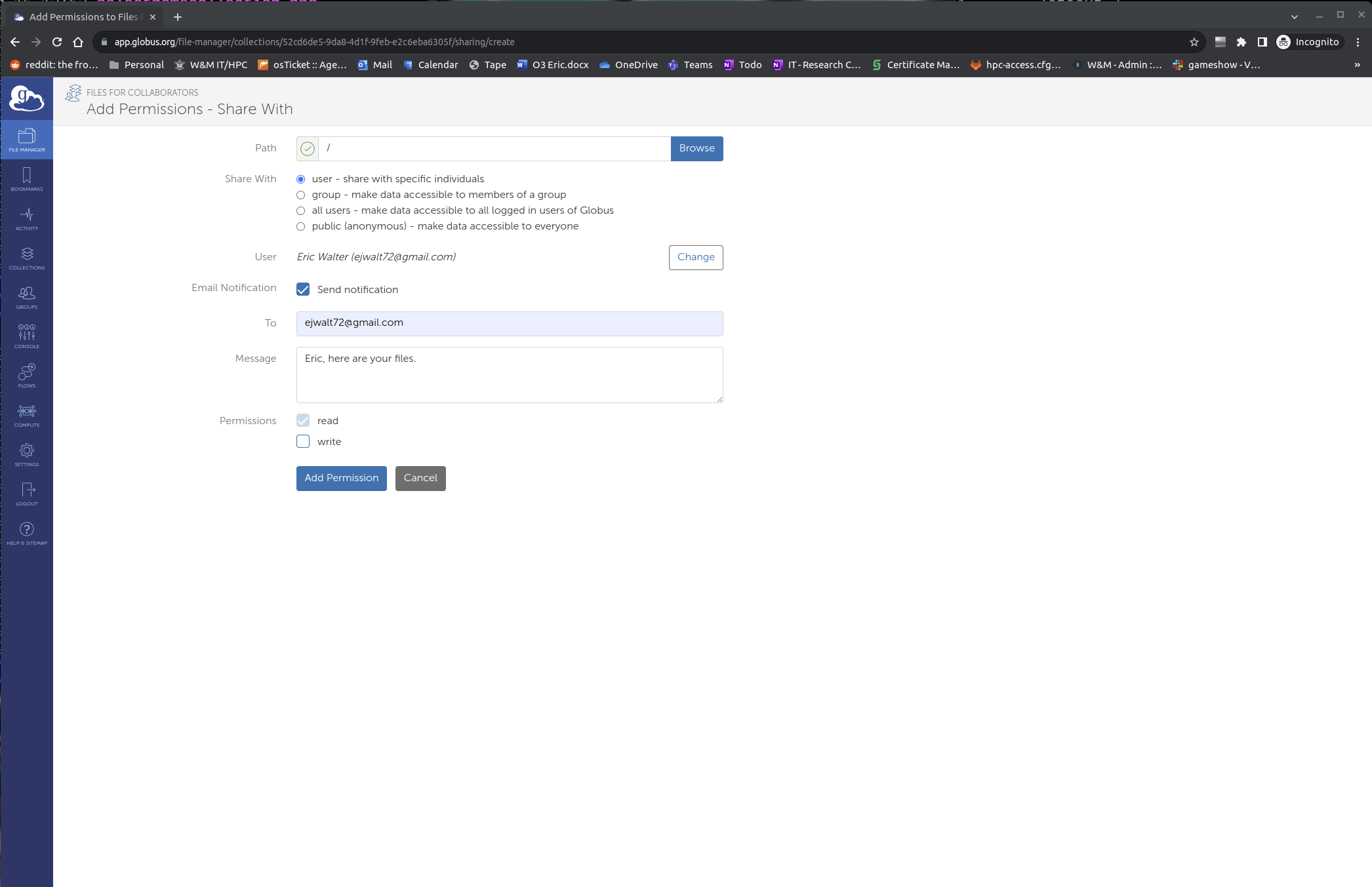
Finally, click "Add Permission" and a pop-up window will indicate that this is completed.
Now on the "Shared With" page you should see your new collaborator email listed:
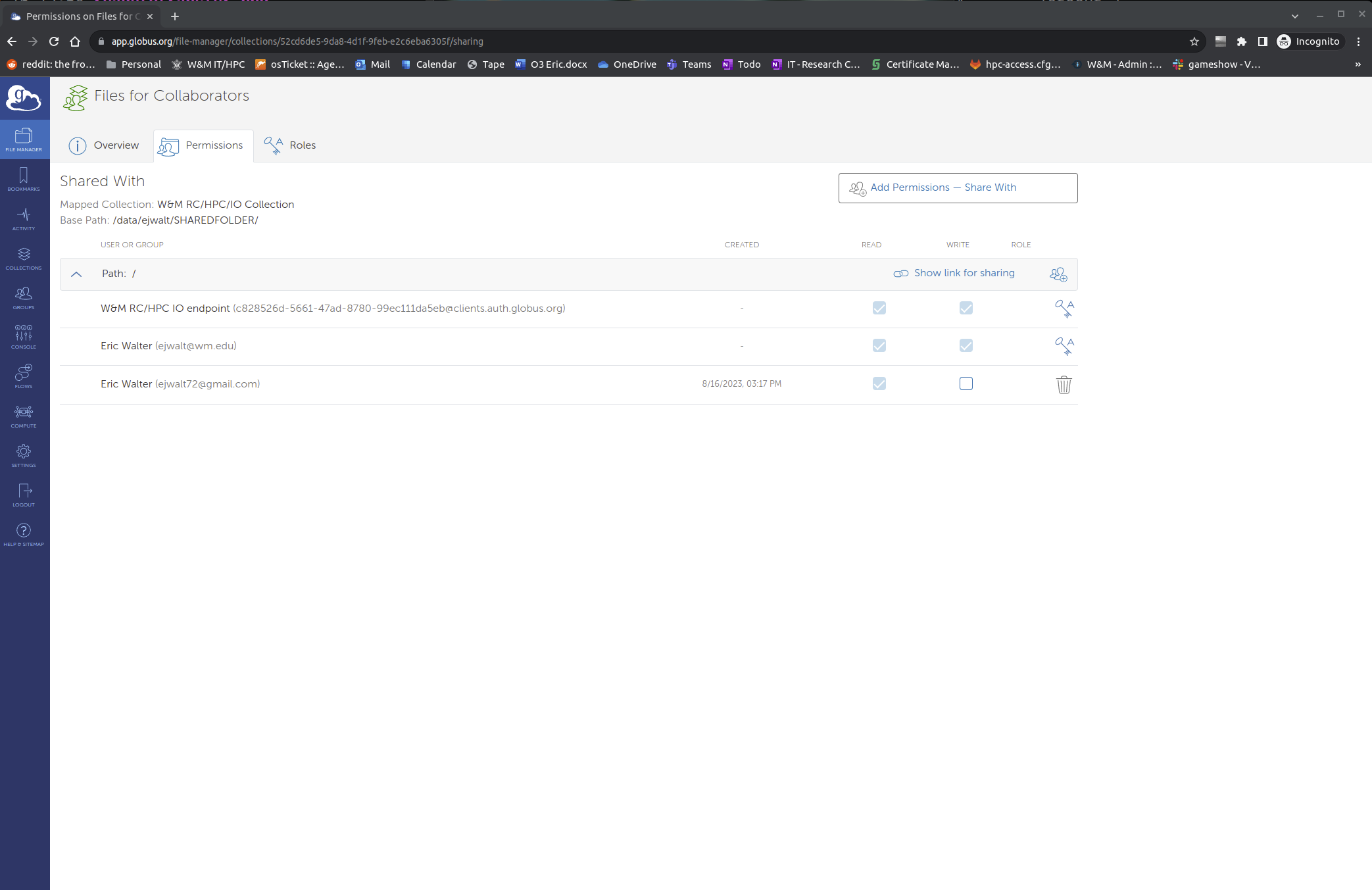
Finally, the collaborator can go to https://www.globus.org/data-transfer and log in using their Google email by clicking the "Sign in with Google" button at the bottom of the screen.
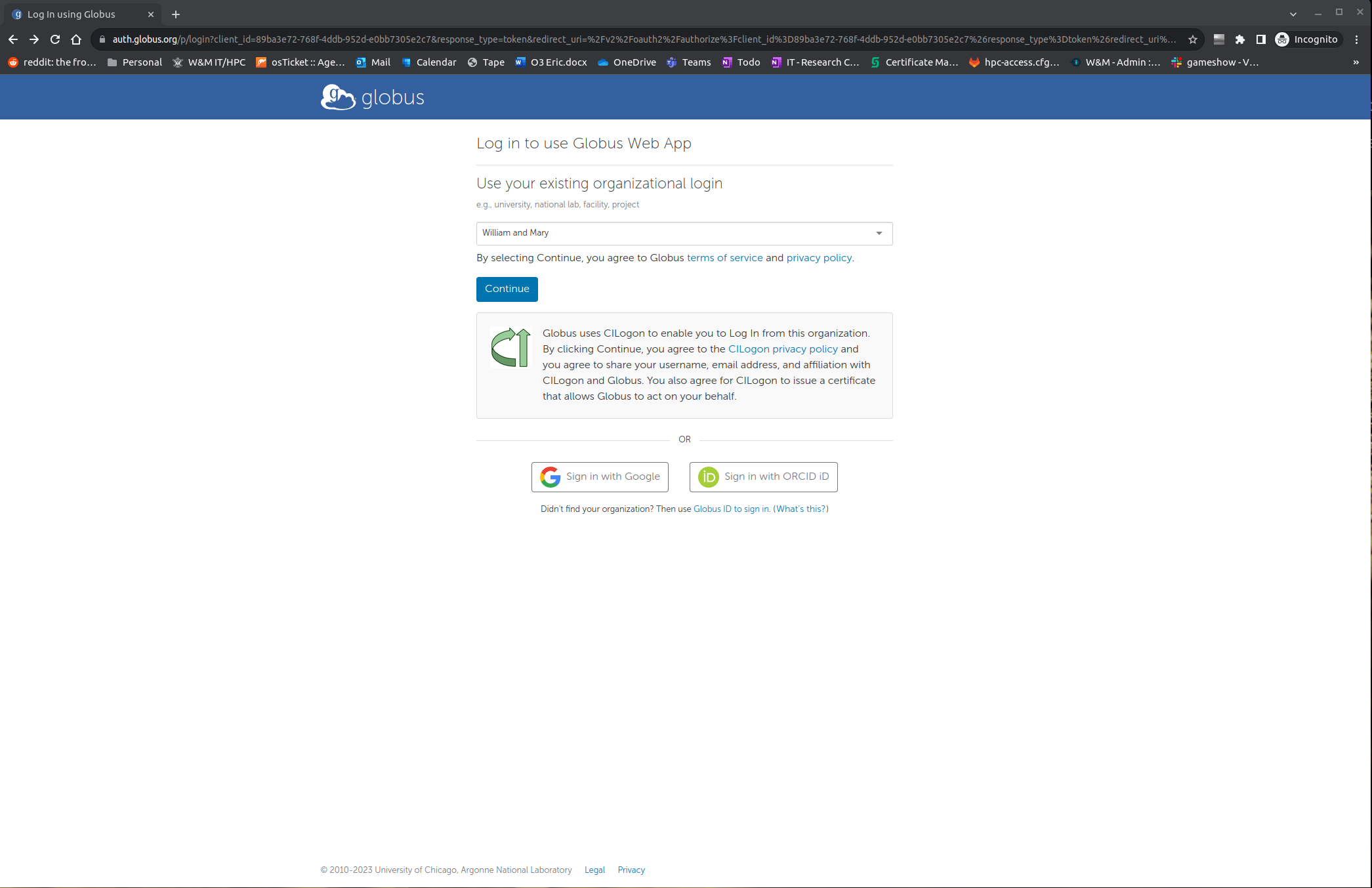
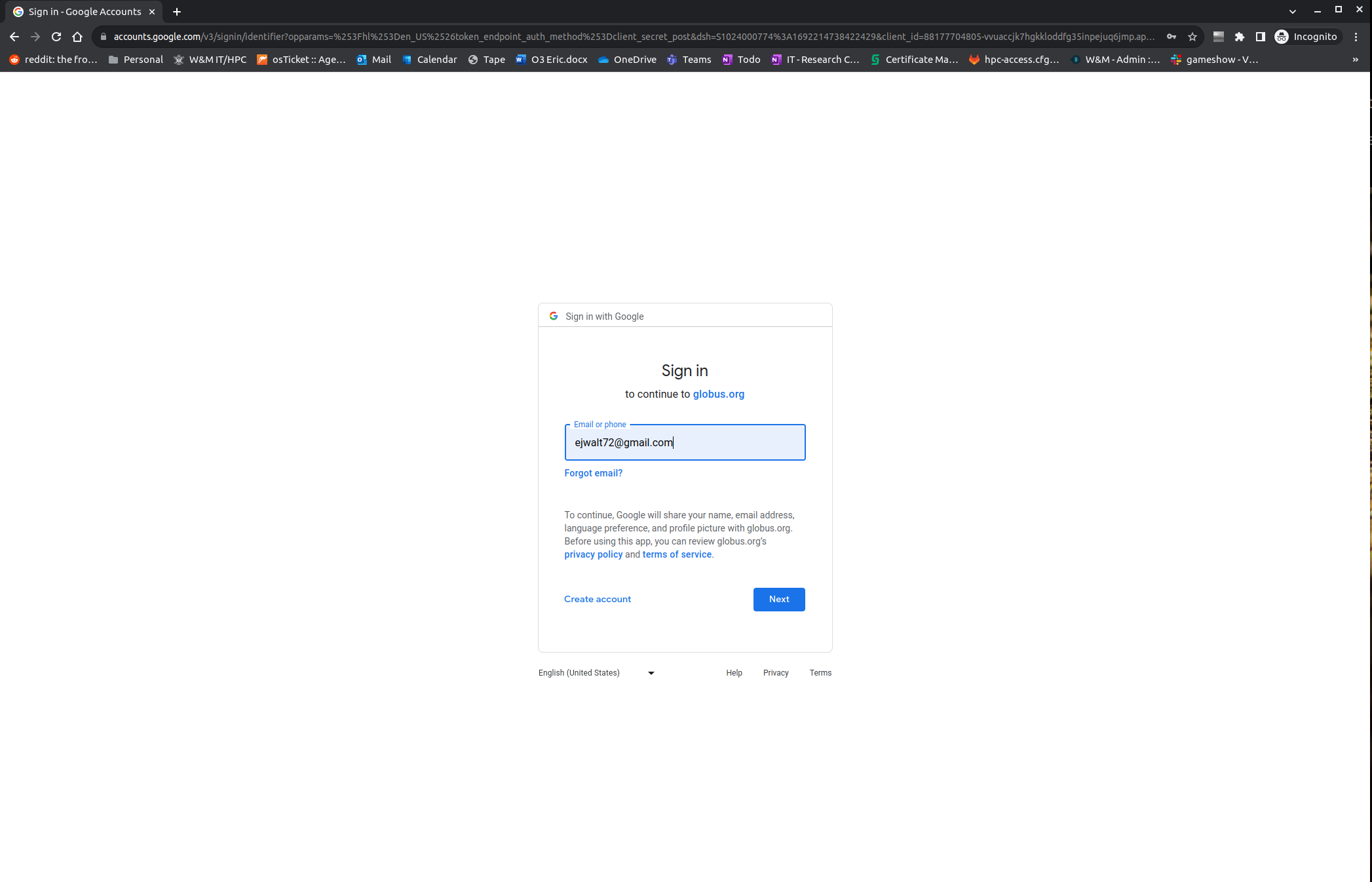
Once logged in, the user can now select the collections field and find the collection "Files for Collaborators" (the third collection below):
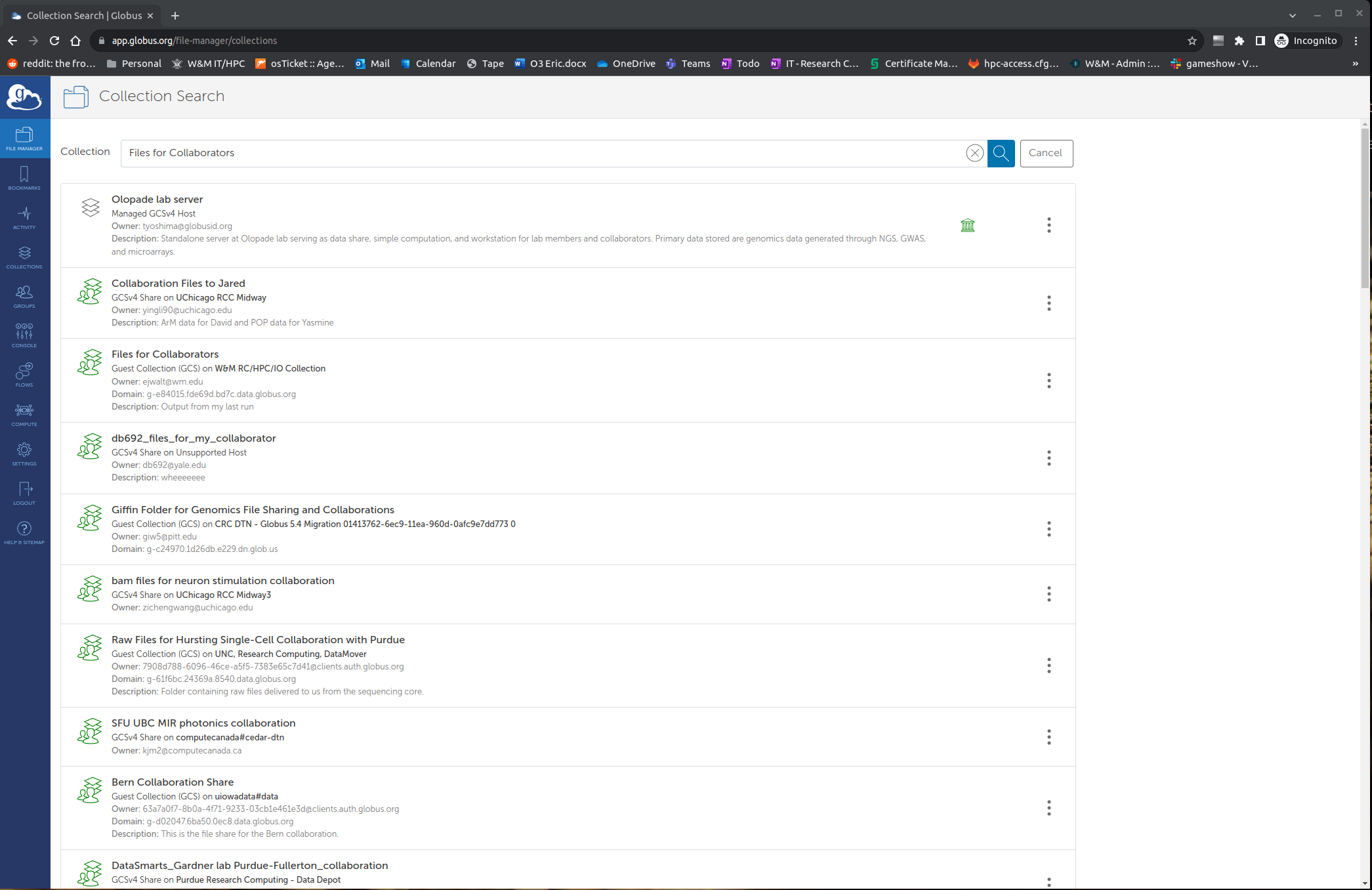
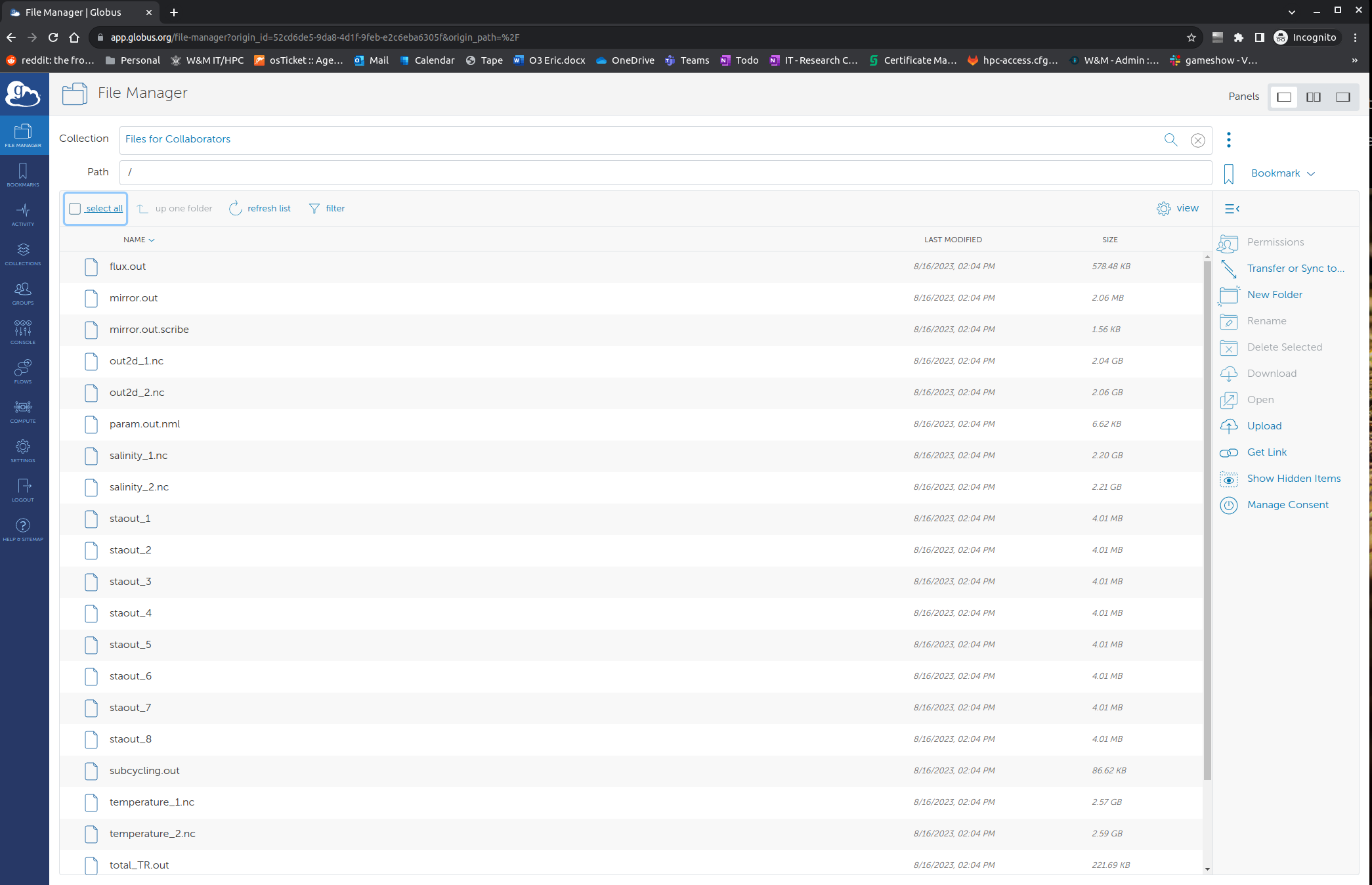
Now the user can transfer these files to another location or download them via Globus Personal Connect. Note, users must have their login linked with a valid Globus ID for the "Download" button to work in the screen above. This would allow direct downloads.














