Office 365 Email
...because email is a must.
Let's face it, the world is dependent on email for communication. William & Mary is no exception. We have relied on Microsoft as a email service since 2010. In 2017, we transitioned our onsite Exchange servers to Microsoft Office 365, which is a Cloud service. In 2022, we transitioned all students from Gmail to Outlook. Here's what you need to get started with Microsoft Office 365 Email.
Get Set-Up
Client InstallationOutlook desktop clients are available for both PC's and Macs.
|
Online Access to OutlookYou can access your W&M email online several ways. Here are some options:
|
Mobile SettingsWant to set-up email on your phone? Here's the settings you need:
Mobile Apps: Many of the Office 365 services have mobile apps available - including email! Find them in your iPhone App Store or Google Play store. Microsoft recommends all Apple devices to use Outlook for iOS. Sign in with your W&M email address and you will be directed to the W&M authentication site. Minimum Requirements:
|
SMTP Settings
|
Duo Two-Factor AuthenticationDuo Two-Factor Authentication is required for Office 365. Details about Duo & Office 365 |
Self-Directed Training
Training for Outlook covers both email and Calendar.
Outlook Quick Start GuideView or download the Outlook Quick Start Guide (pdf). |
Microsoft Support Quick StartMicrosoft's support site offers an overview of Outlook features with step-by-step instructions on their Outlook Quick Start webpage. |
Outlook Learning PathWalk through an in-depth training course at your own pace with the Outlook Learning Path (pdf). Or pick-and-choose topics that you are interested in by clicking on the lesson options. |
Microsoft Video TrainingSelect videos related to specific Outlook topics on the Outlook Video Training webpage. |
LinkedIn Learning Video Training Course
For Faculty/Staff:
Student:
|
How To's
Set an Auto Reply
|
Set an Auto Reply for a Departmental Mailbox
|
Turn Off the "Focused" InboxOffice 365 automatically filters mail into a "Focused" mailbox or "Other". You can turn off that feature by following the Turn Off Focused Inbox instructions. |
Check Your Junk Mail Folder
More information available on Microsoft's Overview of the Junk Mail Filter support site. |
Block a Sender (Mark as Junk)Emails delivered to your Inbox, can also be routed Junk mail folder. Also, the sender of the emails can be blocked if you no longer wish to receive emails from that account.
For Mac clients:
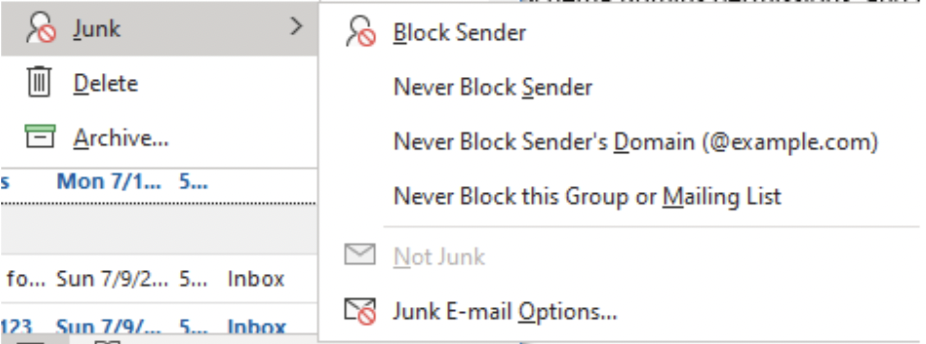
To do this in the Outlook PC Desktop Client Application
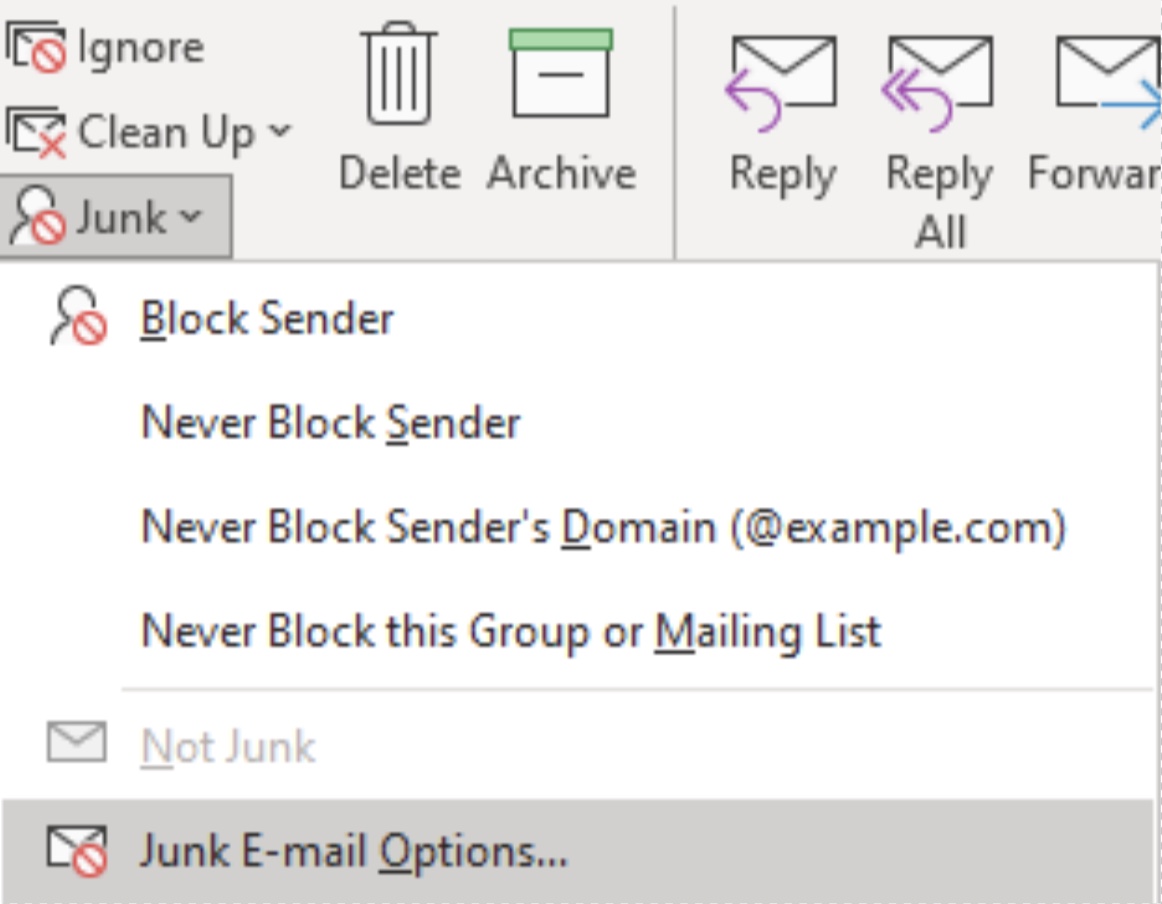 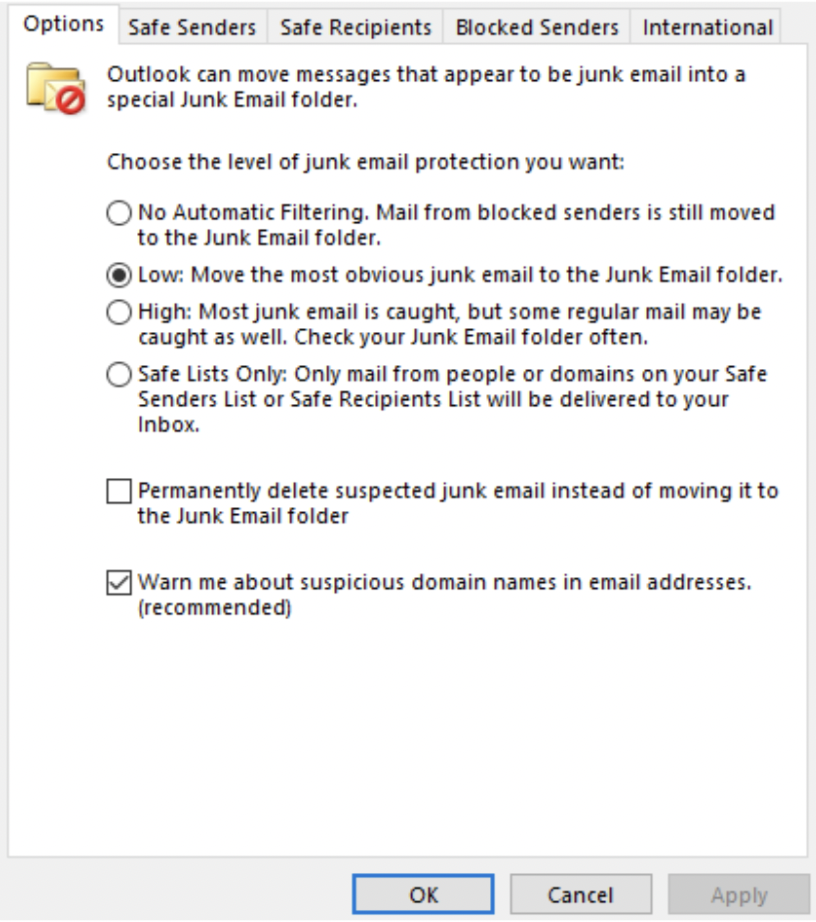 |
Approve a Sender (Mark as Not Junk)Occasionally you may find an email in your Junk mail folder that isn't junk. You can move it to your Inbox, by marking it as Not Junk. From that point on, all messages sent from that address will be delivered to your Inbox.
For the Mac clients:
To do this in the Outlook PC Desktop Client Application
|
Request an AliasBy default, the W&M email addresses assigned to faculty and staff use the convention of 'W&M Username' @wm.edu. Faculty and staff may request an alias for the default email address. For instance, if the default email address is txjefferson@wm.edu, an alias such as tom.jefferson@wm.edu or jefferson@wm.edu may be possible. If the requested alias is available, the W&M Username (txjefferson) would not change; however, email sent to tom.jefferson@wm.edu or jefferson@wm.edu would be directed to the mailbox. To request an email address alias, contact [[support]]. |
Recovering an Item
The recovered item will be restored to its original folder. If the item was in the Deleted Items folder, it will be restored to the Deleted Items folder. |
Access a Departmental MailboxTo set-up access to a departmental mailbox, please contact the Technology Support Center (TSC) and submit a request. Once the permissions are granted and take effect, the departmental mailbox shows up automatically in Outlook for PCs. With Outlook for Macs, the account must be manually added as a delegate. |
FAQs
What versions of the Outlook client will work with Office 365?
|
Will POP be supported?POP will not be supported at W&M with Office 365. |
Are there any mailbox size limits in Office 365?There is a 50 GB size limit to regular mailboxes in Office 365. |
Is there a limit to the amount of email messages that I can send per day (24-hour period)?
|
What options for email clients do I have on a Mac with Office 365?It depends on the version of your Mac's operating system. If you have:
|
If I have a new Mac, how do I get Microsoft Office 365 on my computer?To have the Office 365 clients installed on your computer, contact Technology Support Center. In the meantime, you can go to office.wm.edu and use the web version of Office 365. |
For attachments, are there any blocked file types?In an effort to protect the William & Mary community from email borne viruses, Information Technology is removing self-executing attachments from emails sent to or from William & Mary email addresses. Attachments created in Microsoft Office will not be affected by these new restrictions. |
What is the gray box at the top of my emails letting me know I don't often get email from a certain address?The first contact safety tip in Microsoft Outlook guards against phishing, which is the number one threat to cybersecurity at the university. This setting flags if you are getting a message from an address for the first time or if you haven’t gotten a message from it in a long time, which helps to guard against potential impersonation attacks. Please note that we cannot turn off this security feature for individual accounts. Our goal is to protect the campus from phishing and spoofing attacks, and this requires the participation of our entire community. |
(For Faculty) How do I email from Banner 9 Self-Service Class Roster without an email client?Banner 9 Self-Service Class Roster requires the use of an email client. Many of our faculty may be using O365 on the web but do not want to install an email client. The solution to this is to either install an email client or use a service handler in Google Chrome. Important: this only works in Google Chrome (on PC and Mac). Here's how:
|
Questions? Contact the Technology Support Center (TSC)
757-221-4357 (HELP) | [[support]] | Jones 201, Monday - Friday, 8:00 am - 5:00 pm















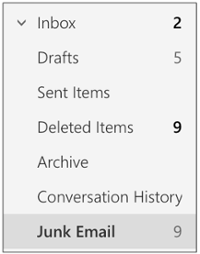 It is important to check your Junk folder periodically. Sometimes legitimate emails will get routed to this folder. The folder is located in the left-hand navigation menu below the Inbox.
It is important to check your Junk folder periodically. Sometimes legitimate emails will get routed to this folder. The folder is located in the left-hand navigation menu below the Inbox. 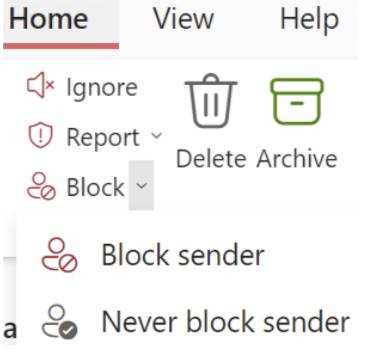
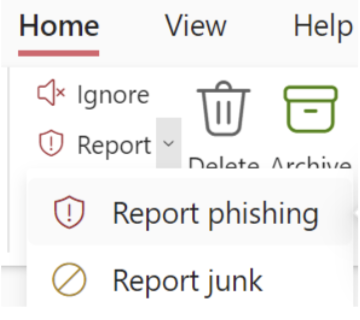
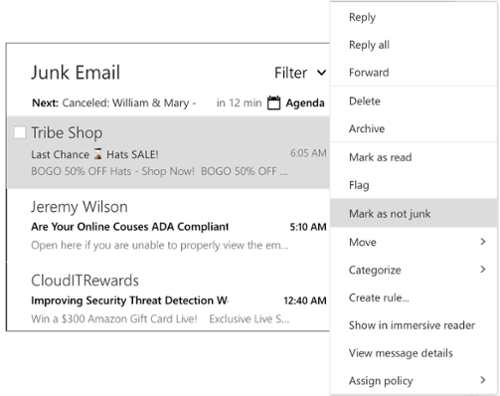 To do this in the web version of Outlook:
To do this in the web version of Outlook: