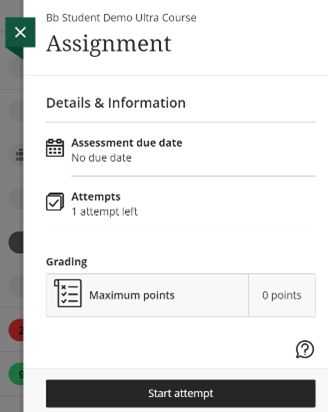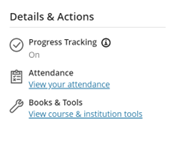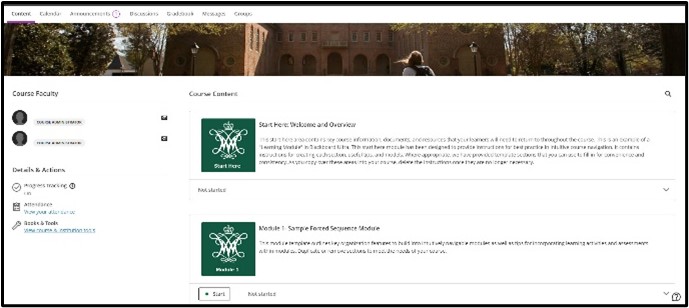Blackboard Ultra Student Guide
Introducing Blackboard Ultra
Why Transition?
William & Mary has been using Blackboard Original Courses since its adoption in 1999. The format of courses has not changed significantly during that time. In 2018, we shifted to Ultra Base Navigation, which provided students with a modern entry point, granting access to the Activity Stream and Courses tab.
As the next step in modernizing our learning management system, William & Mary transitioned to Ultra Courses starting Fall 2024. This transition enhances course design and provides instructors and students with new features to utilize within their courses.What’s New and Improved
|
Announcements
|
Now whenever your instructor has an important message to share with the class, you will see it as soon as you log in to your course page. As a student, you will get a notification that an Announcement has been posted in your student email and in the Activity Stream notifications from Blackboard. For more information, visit Blackboard's Announcements page. |
|
Assignments
|
When completing assignments in Blackboard, you will receive a submission receipt that can be downloaded and a notification in your email. Viewing submissions and feedback can be found in the Gradebook area in the Ultra Course. For more information visit Blackboard's Assignments page. |
|
Attendance
|
If your instructor is using the Attendance feature, you will see an overall total in the Details and Actions panel in your blackboard Ultra Course. It will also show in your Gradebook if your instructor has enabled this feature. More information can be found at Attendance Grades (blackboard.com). |
|
Gradebook
|
When new grades are posted you will see a notification on your Gradebook in your navigation panel. Students can view instructor feedback from the Gradebook. For more information on the Gradebook, please visit Grades (blackboard.com). |
|
Messages
|
Sending and receiving information has never been easier. Depending on your instructor course settings, you will be able to view messages and reply within the same area. Message notifications are also sent to your William & Mary email address. View how do it on Blackboard’s Messages guide. |
|
Navigation
|
Blackboard Ultra condenses course navigation into a more intuitive top navigation menu, where commonly used tools are kept. Course utilities are no longer buried in hard-to-find sub menus, and everyone will benefit from Ultra’s responsive interface. To learn more about Ultra Course Navigation view the guide at Navigate Inside an Ultra Course (blackboard.com). |
| Taking Tests | For guides on taking online tests in Blackboard, please visit our Test Taking Tips page. |
Getting Started
- Check Your Browser: Make sure you are using a supported modern browser to avoid most of the common compatibility issues. Quickly check your browser with Blackboard's Browser Checker.
- Log In/Authentication: After you set up your username (usually the first part of your student email) and password, you will need to set up multi-factor authentication. For information on setting up your authentication, please visit the Duo Two-Factor Authentication page.
- Personalize Your Profile: Your Blackboard profile is a representation of you as a student. It is recommended you verify the information listed is accurate. Visit Blackboard's Profile page to learn how to add a profile picture and adjust your pronouns or to change the display language.
- Get The App: The new design of the Ultra Course format makes it easier to view courses on a mobile device. As a student, you are constantly on the go. You can use the mobile app (IOS and Android) to perform any action you can do on a desktop computer. Though it is still strongly advised you take tests on a normal computer.
Frequently Asked Questions (FAQs)
To view common questions users had while using Blackboard, visit the Common Questions About Ultra Courses page by Blackboard.
Resources
Blackboard Ally
When your instructor attaches a file into your Blackboard course, Blackboard Ally will create alternate formats for you to download. For example, if your instructor uploads a pdf, Ally will create audio, electronic braille, and ePub formats of the same content. Look for the Alternate format icon by files that are available in a different format. Learn what Ally can do for you with Alternative Formats.
As a student, you also have access to utilize the Blackboard Ally file transformer outside of your course by visiting the Assist site on your main login page within Blackboard.
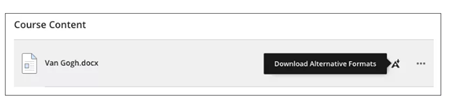
For a general overview of what Blackboard Ultra offers in accessibility, view Blackboard Assist for Students.
Assist Site
For even more services offered by Blackboard Ultra, check out Assist.