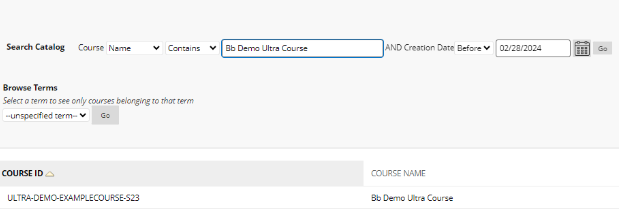Blackboard Ultra Courses
How do I get started?
We suggest starting with a blank course to familiarize yourself with the tools and features in the Ultra course environment. Starting with a clean slate provides an opportunity to rejuvenate your course. The course copy feature offers flexibility in selecting content to transfer from your Original course. Additionally, for increased efficiency, we recommend that you build out your course structure first and then copy over assessments like tests to avoid rebuilding them.
If you would like to preview a sample Ultra Course before starting your design process, please feel free to self-enroll as a student.
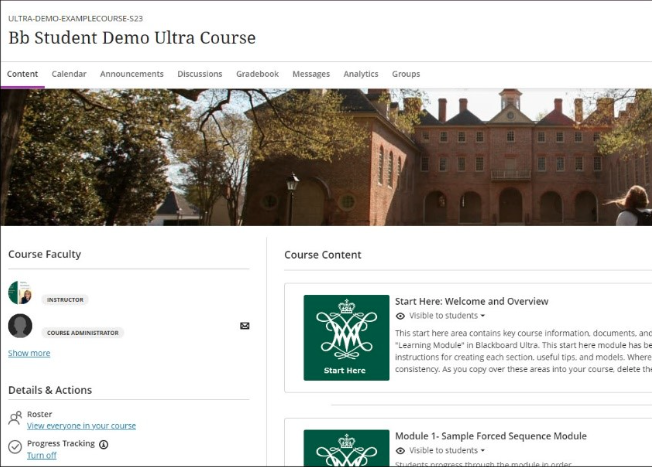
Steps to Getting Started
Step 1: Create your blank Ultra course by using the Blackboard Course Generator.
Please note you will not see your Original courses in the listing to copy from within the Blackboard Course Generator. Your courses are available in Blackboard, and you will be able to copy your Original courses into your Ultra course after they have been created. Going forward, the Blackboard Course Generator will allow you to copy content from an existing Ultra course.
Step 2: Choose to create a new course or copy content from an existing course in Blackboard.
- Watch a video on how to copy content into your Ultra Course.
Step 3: Make sure to add a course banner and set-up your Course Settings.
Step 4: Use student preview to make sure your content is available to students.
Step 5: If using the Gradebook, review the getting started guide (pdf) to set up your overall settings.
Blackboard Ultra Training
Welcome to Intro to Ultra Sessions
IT will be offering a series of online sessions that will introduce you to the new Ultra course format. Get ready for your fall courses and learn more about how to navigate through an Ultra Course. View all upcoming trainings on the W&M Events Calendar.
Blackboard Ultra Resources
Here is a collection of videos, documents, and other resources to make your transition to Blackboard Ultra successful. You can choose your topic from the list below or watch a comprehensive playlist of selected topics.
*Note: These videos were created prior to an update that relocated the Details & Action menu from the left side of the course view to the right side. There has been no change in functionality and everything still works as described.
On-Demand Instructor Ultra Course Training
Other Resources
Anthology Community – We encourage faculty to join the Anthology Community to discuss new features and interact with those already using Blackboard Learn Ultra.
Anthology Idea Exchange- This site encourages you to share, like and vote on favorite ideas that have been submitted or proposed by clients of Anthology. Help drive the change in the EdTech community. Locate the Teaching & Learning Idea Exchange and click on Start Now. You will need to create a username and password (this is not the same as your W&M credentials).
Student Resources
- Welcome to Blackboard Ultra Courses
- Ultra Help Center
- Blackboard Learn with Ultra Tutorials- Student Playlist
- Blackboard Ally for Students – Alternate File downloads
Frequently Asked Questions
How can I see a Demo Course with a student role?The Demo Course provides a student perspective on the various functionalities of an Ultra Course. It highlights the distinctions between Learning Modules and Folders. You are invited to participate in a practice quiz or contribute to a discussion. Please note that this course is for demonstration purposes only and does not include any instructor engagement. To self-enroll as a student in the Demo Course follow the directions below:
|
What best practices can you share about creating your Ultra Course?
|
What do I do if I want to convert an Original Course to an Ultra Course?The best option is to create a blank course through the Blackboard Course Generator and choose to Copy Content from your previous courses (including Original Courses) using the built-in tool available in the Ultra Course. This allows you to choose areas or items within a previous course to bring over. This will give you a chance to review old content and create new.
|