Build a New Page
You've got some new content. You've gone through the basic planning questions. You've thought about your audiences and decided the content makes sense for your website. You know where it needs to go. Here's how to get it all into Cascade.
Get Ready: Prep All the New Content Elements
The most effective web pages contain more than text. Other elements, such as images and links, can provide context and increase understanding of your content. Right column items can guide people to related content. Here's a checklist:
- Know what type of page you want to add.
- Adjust the text so it's written for the web.
- Edit the images you want on the new page. Be sure to give them web-friendly and consistent file names.
- Identify the pages you want to link to: Where are they located (internal links in Cascade? external links to another site?)
- Do you want items on the right column? Which ones, and in what order?
- What else do you want for this page? Do you know how to create it?
- Choose a logical and consistent "system" name for your new page. System names become part of the URL. Some search engines use those names in their algorithms, so they're worth thinking about.
How to Add New Content
Make sure you add your content elements to the right places in your Cascade web folders.
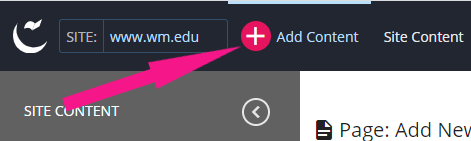
- Select the folder where you want the new thing to go.
- Click on that big pink + in the upper left of your Cascade window.
- Select the Arts & Sciences asset factory. Some of you might also manage a site outside the /as/ folder. But when you add something to an A&S site, use the A&S asset factory.
- Choose the type of asset you want to add.
 Where to Add Supporting Content
Where to Add Supporting Content
Depending on what additional pieces you're adding, you might have to hop around some in Cascade to make sure an element is added to the right place.
- If you've got images, add them to your /_images/ folder. You might have more than one folder for images: Pick the right one! If your new project has a lot of images, consider creating a new empty folder to organize your images.
- Create new widgets in your /_widgets/ folder, listboxes in the /_listboxes/ folder.
- Add pdfs or other documents to your /_documents/ folder.
- Publish all the content you've added.
 Add and Assemble Your New Content Page
Add and Assemble Your New Content Page
Now you're ready to add your new page.
Remember that standard content pages have two parts: the folder and the index page. If you are adding content that is not a news story or a directory page, add a new Folder with Content page.
Cascade will first ask you to edit the folder's information
- Folder Name: Folder Names must be all lowercase with no spaces (dots, dashes and underscores are ok). The folder name will become part of the new page's URL.
- Display Name: Display Names need to have appropriate capitalization and spacing. They appear in the navigation menu and the breadcrumbs.
- Use the checkbox to turn off the Display in Menu feature if you do not want a link to the new page on the menu.
After you submit the folder information, your view in Cascade will change - you will see the new folder on the directory tree, hopefully in the place you intended it to go. It will be selected so that you can see its contents, which right now is only the new index.
Now, you can edit the new index to add the new information. Some extra help for different features:
Save Your Work: The Submit Button
From time to time while you're working on the page, and then when you're finished, save your work by "submitting" it to Cascade. Click the three dots in the upper right of your screen and choose Check Content and Submit. Previewing a draft isn't really necessary – you'll still have to submit your edits to save them.
When you submit your content, Cascade will:
- Check your spelling: Please fix misspellings. You can do it right there in the dialog box.
- Check for broken links: Unfortunately, Cascade's broken links report is unreliable. You need to view the published page and check all links yourself.
- Check for accessibility: Most accessibility features are baked into the template, but try to make any recommended adjustments.
Review and Test-drive the New Web Presentation
Take a good look at your new page. Here's what to check before you "publish":
Are the right column elements showing up the way you want?
- Is the spacing between paragraph breaks right? Remember, shift+enter will let you do a line break, which does not have the extra space we want between paragraphs.
- Are your headings the right size (usually H6)?
- Are photos displaying the way you want (good size, resolution, etc.)?
- Photo captions showing up?
- Any funny text formatting? Highlight the funny text and click the format dropdown on the top row of the editor, then choose the "clear formatting" button.
- Click on all the in-text links and make sure they work.
Adjust the Menu
If your new page appears on the navigation menu, you might want to re-order the menu so all the items follow a logical order.
If you don't want the new page to appear on the navigation menu, edit the folder and turn off the Display in Menu feature.
Publish the New Stuff
Publishing your new folder puts it, and everything in it, on the World Wide Web. Don't panic – you can edit and adjust the page any time, and unpublish if you need to. If your new page appears on the menu, you'll want to publish its parent folder so all related menus are updated.
Check Your Work
Navigate to the new page on the live site. Make sure everything still looks the way you want it to. Check the links. Go back to Cascade and fix anything that isn't right. Repeat as necessary. [[kalarrieu, Contact Kathy]] if something isn't working the way you think it should.
Adjust Related Pages
If your new page is located appropriately in your information architecture, visitors can now navigate to it successfully. You can also visit related pages on your site and add links to the new page, helping to weave your web content together. Don't forget to publish the pages you edit in this step.
You might publicize the new page to other web W&M web editors, so they can add links on their own pages.















