Right Column Items
Want to pull different elements into your content page and display both at the same time? Consider turning on your right column. Cascade has several pre-formatted items that live in the right column.
Right column items are discrete little nuggets that display content or link to content on other web pages. They're like stickers you can place on one or more web pages. Usually we use them to display, highlight, and/or link to related content; to pull in a list of events or announcements, or show a video.
The page you're reading now has the right column turned on and is set to display an events listbox, a custom listbox, and two widgets. These are the most common right column items that are used in Arts & Sciences.
Turn On the Right Column
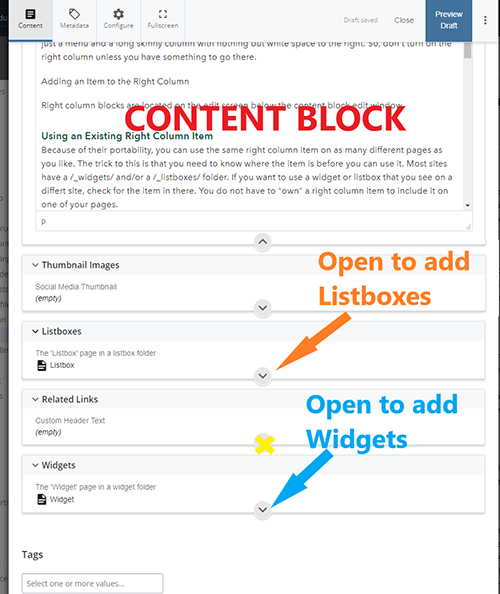
If you want a content page to display items in the right column, edit that page and toggle the Display Right Column checkbox. The checkbox is under the Teaser Text field. Note how opening this new space squeezes the main content area in the center of the page (so don't activate the right column unless you're planning to put something there).
Add a Right Column Item that Already Exists
Still editing that content page, scroll down to the bottom. To add an item to your right column, open up the block for that type of item. Then, click on "Choose Page," navigate to the item you want to add, and select it.
Because of their portability, you can use the same right column item on as many different pages as you like. The trick to this is that you need to know where the item is before you can use it. Most W&M websites sites have a /_widgets/ and/or a /_listboxes/ folder in Cascade. If you want to use a widget or listbox that you see on another W&M website, check for the item in there. You do not have to "own" a right column item to include it on one of your pages.
Organize New Right Column Items
Right column items are created separately from your pages, so you'll want to organize your right column items in folders away from the rest of your content. This is not just to make things easier for you - other programs might want to use your item on their own content page. Make it easier for them to find what they need. Some tips:
- If your site already uses the right column, it should already have a /_widgets/ and/or a /_listboxes/ folder. Put any new items in the appropriate folder.
- Use consistent, descriptive file names.
- A single widget is more than just one file. There is at least one image associated with each widget. Keep your widget images in the same folder with the widget.
Here are the most common types of right column items, and how to use them.
Widgets
When you create a widget, you get a folder with widget file. We usually store all widget folders in one folder, usually named /_widgets/.
We have two kinds of widget.
Standard Widget. Used most often to feature and link to content that does not appear on a page's menu. It consists of a header (10-12 characters max), an image (240x150 pixels - usually stored in the widget's folder), teaser text (tell folks what to expect) and a link. You can load up several entries on one widget.
Slideshow Widget. A standard widget with several entries, but none of the entries includes a link. Created just like a standard widget.
YouTube Widget. YouTube widgets can display and play one YouTube video. You need a header, YouTube video id, and teaser text for these widgets.
Listboxes
When you create a new listbox, you get a folder with listbox. We usually store all listbox folders in one parent folder, usually called /_listbox/.
There are several different ways to use a listbox in Cascade. Most units already have all the listboxes they'll ever use already set up. The ones that are used regularly on Arts & Sciences sites are described below.
Events Listbox. This listbox automatically displays the next few upcoming events. Use of this type of listbox requires that you have an events calendar.
Custom Listbox. This sort of listbox will let you have a bit of text in a green box on the right, instead of in the main text block. Most units have a custom listbox on the Contact Us page - it's the box that gives contact information for the unit's main office.
News/Announcement Listbox. This type of listbox is used less often. Units that use announcements, or who prefer to have their news show up on a listbox instead of a news block might use this.
- How to create Listboxes [W&D]
About the Related Links box
Related links boxes automatically display the title of the page you're linking to and that is all. Most of the time, this is not the text you want in the box. Save yourself some frustration and just create a Custom Listbox instead.















