Connecting to HPC via Windows using PuTTY
- On-campus (main or VIMS) via Windows & PuTTY
- On-campus (main or VIMS) via Windows & PuTTY w/ Xming X11 forwarding
- Off-campus via Windows & PuTTY through the IT bastion host
- Off-campus via Windows & PuTTY through the IT bastion host via Linux w/ Xming X11 forwarding
Connecting to HPC from on-campus (main or VIMS) via Windows & PuTTY
PuTTY allows one to create a command-line session on a remote Linux host. To connect to main- or VIMS campus HPC front-end hosts (such as bora.sciclone.wm.edu or james.hpc.vims.edu) using PuTTY, add the remote hostname, here we use bora.sciclone.wm.edu:
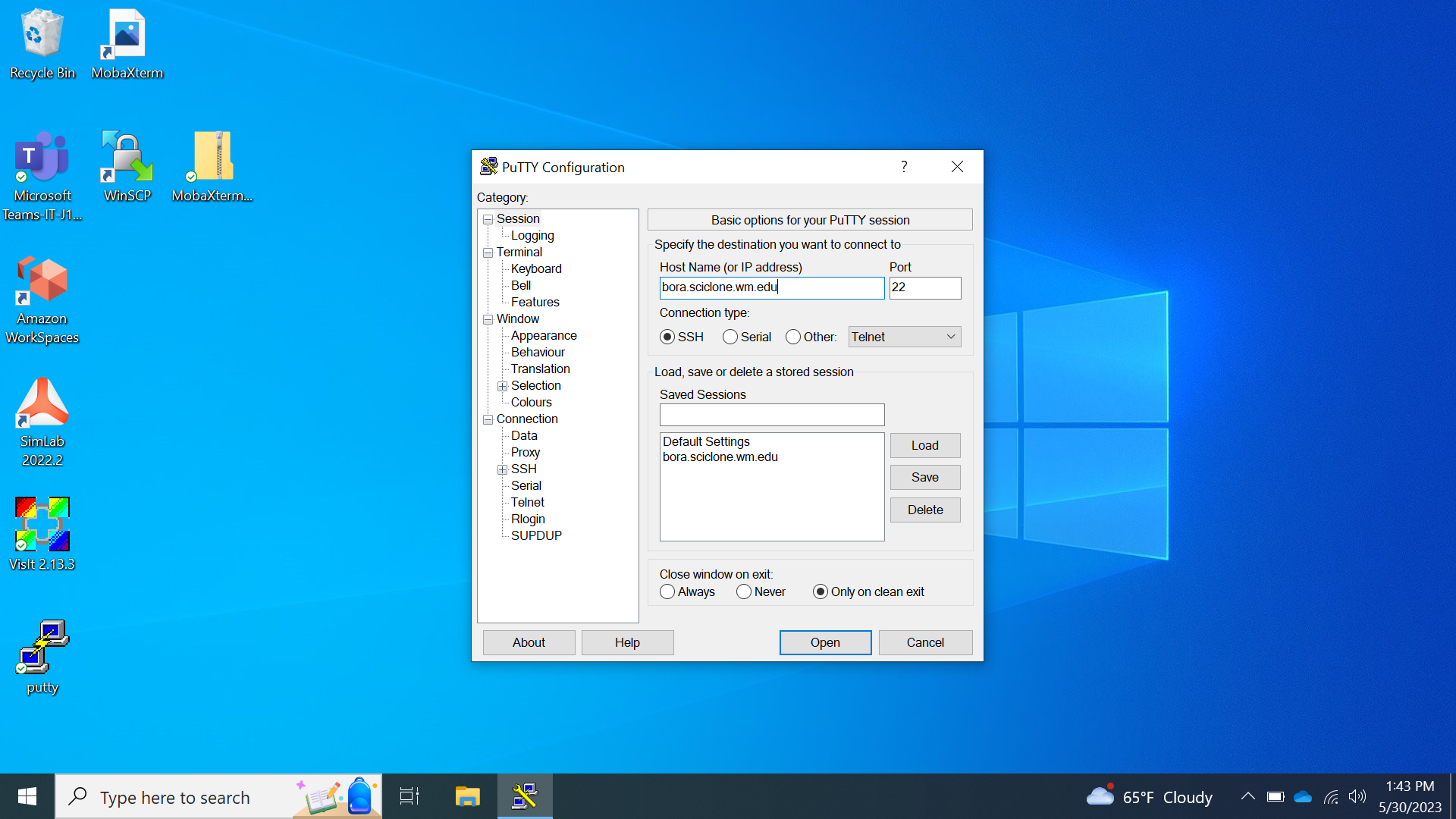
After clicking open, a new window will appear. Enter your <username> and then your W&M password: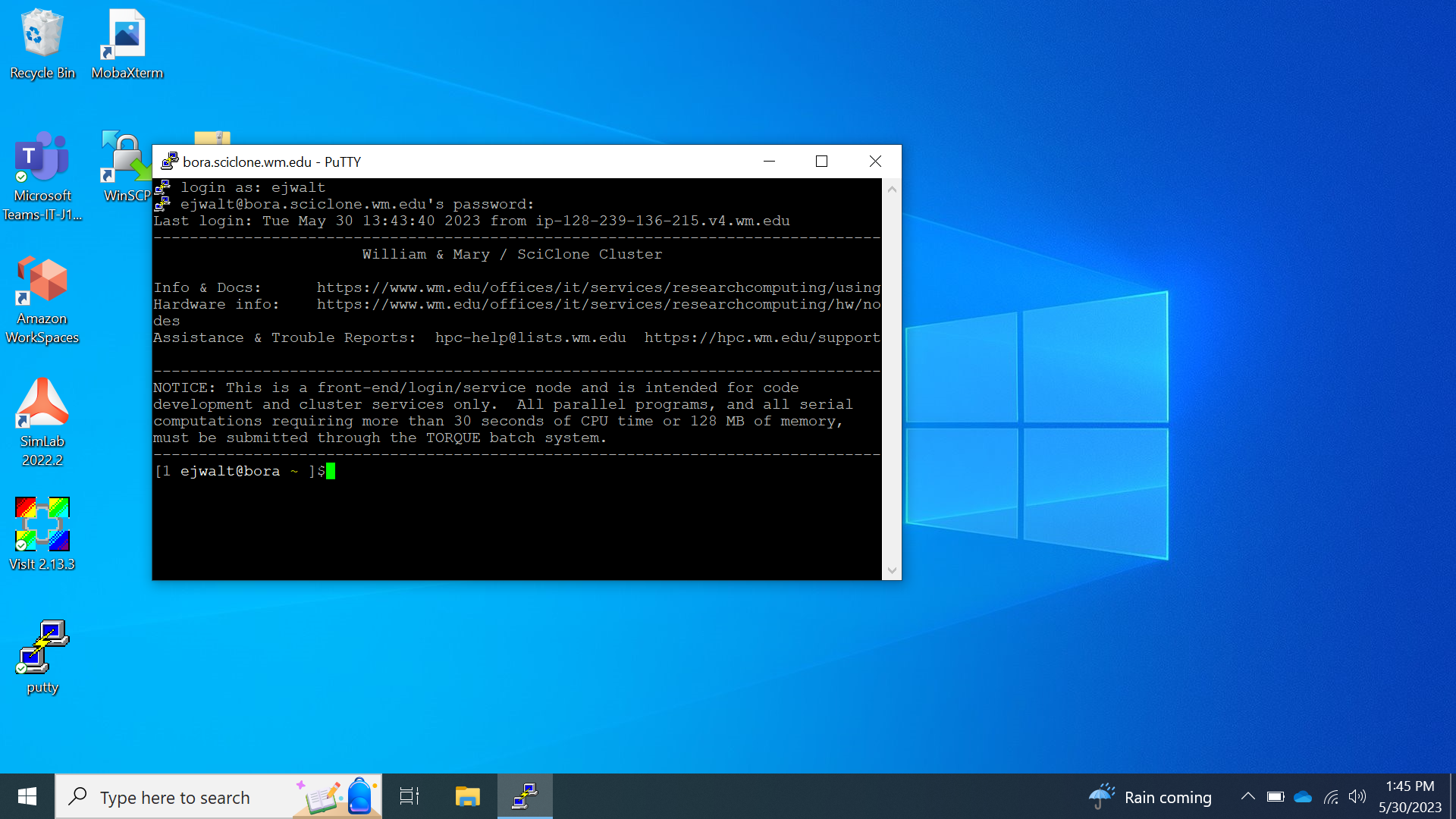 This is now a command-line session on bora.sciclone.wm.edu.
This is now a command-line session on bora.sciclone.wm.edu.
Connecting to HPC from on-campus (main or VIMS) via Windows & PuTTY w/ Xming X11 forwarding
First, ensure that Xming is running (see Installing Xming). Here we see that the Xming Icon is in the system tray:
Then, launch PuTTY and enter the remote hostname, here we use bora.sciclone.wm.edu: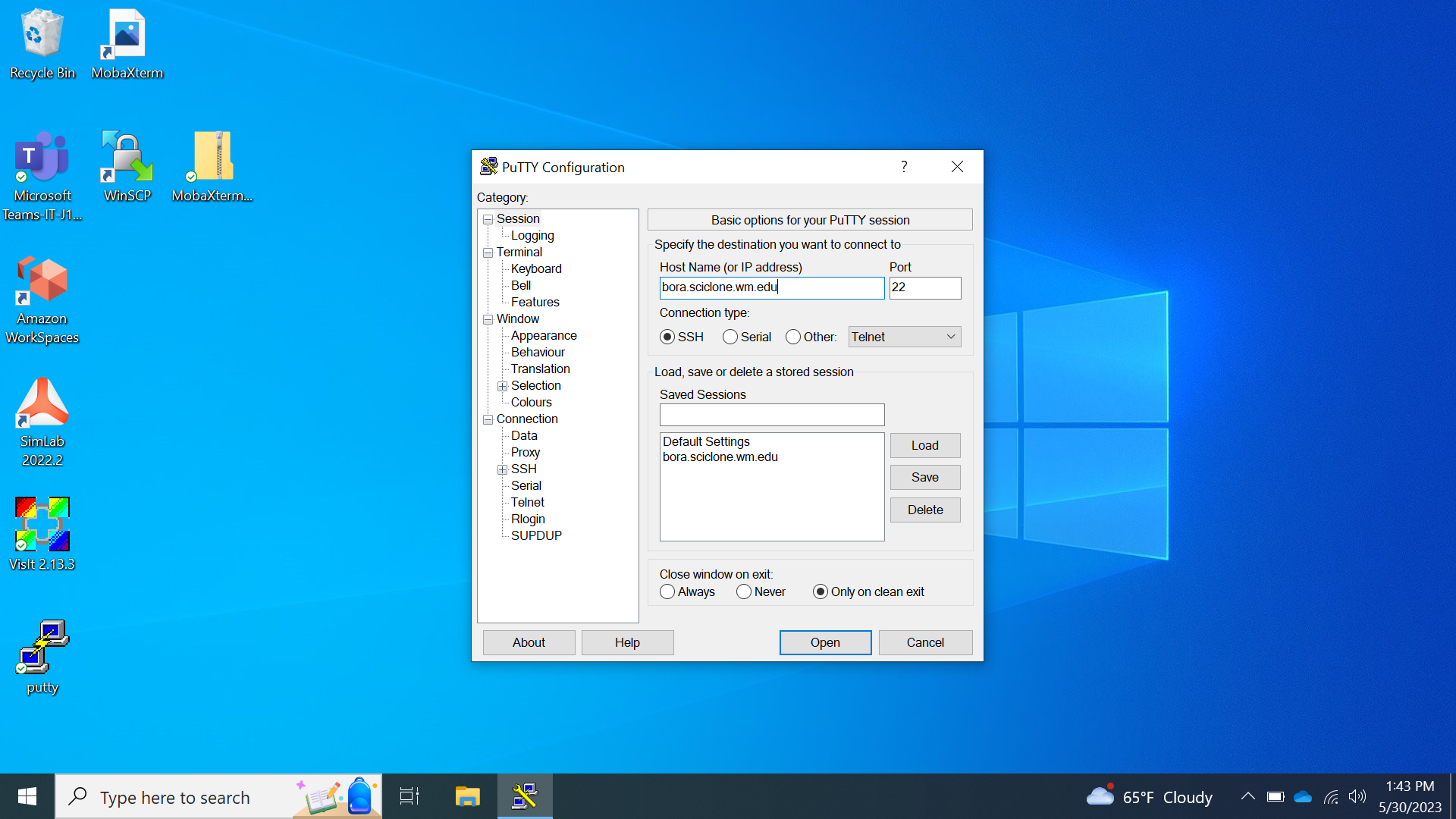
Next, click on the "+" sign next to the SSH item in the left (Category) window, then click on the X11 item. On the right side window, click Enable X11 forwarding.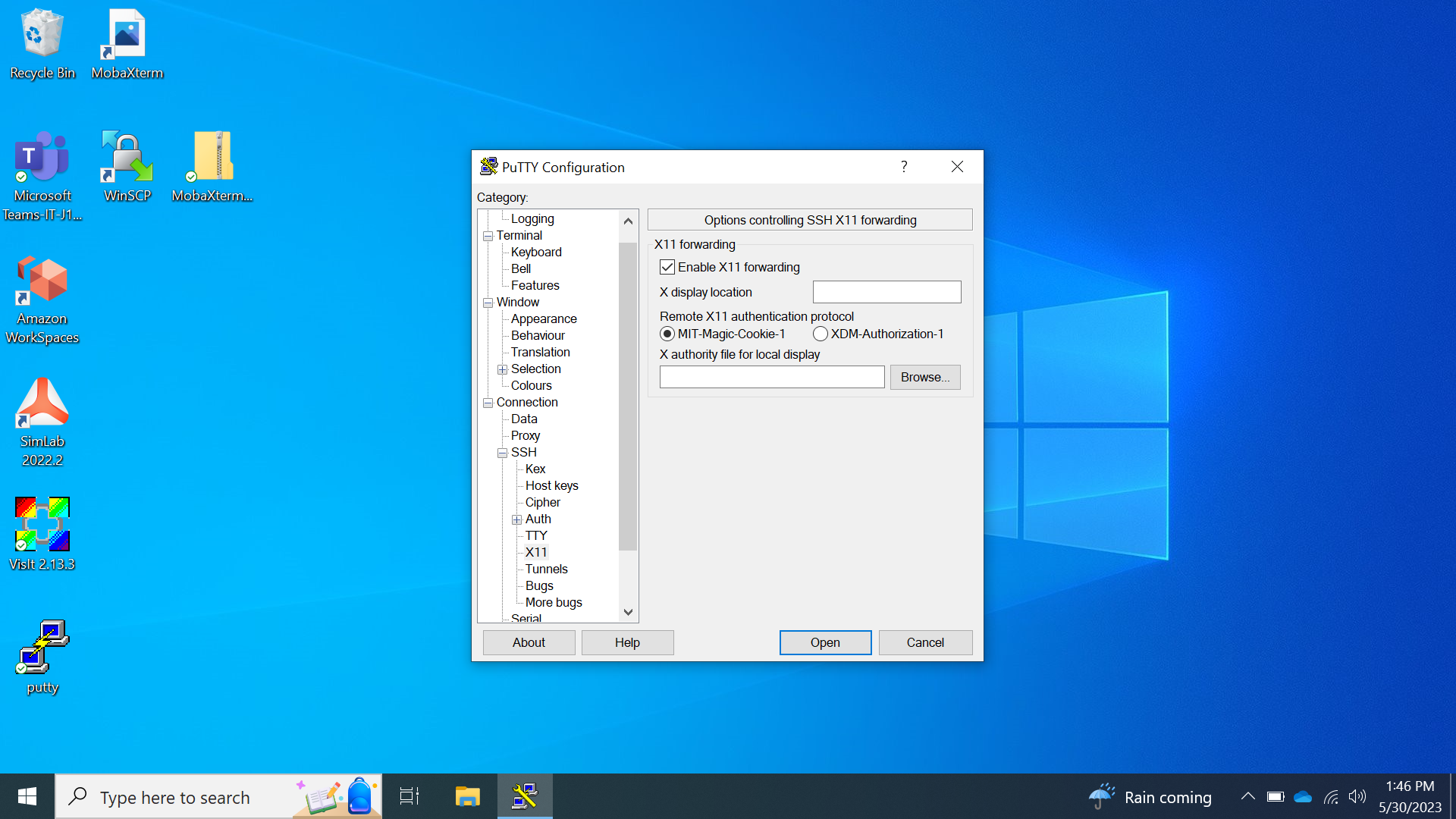
After clicking open, a new window will appear. Enter your <username> and then your W&M password. This session will be able to run X windows programs from the HPC cluster. Note that in the window below, the xterm command launches a new window from bora onto the local computer.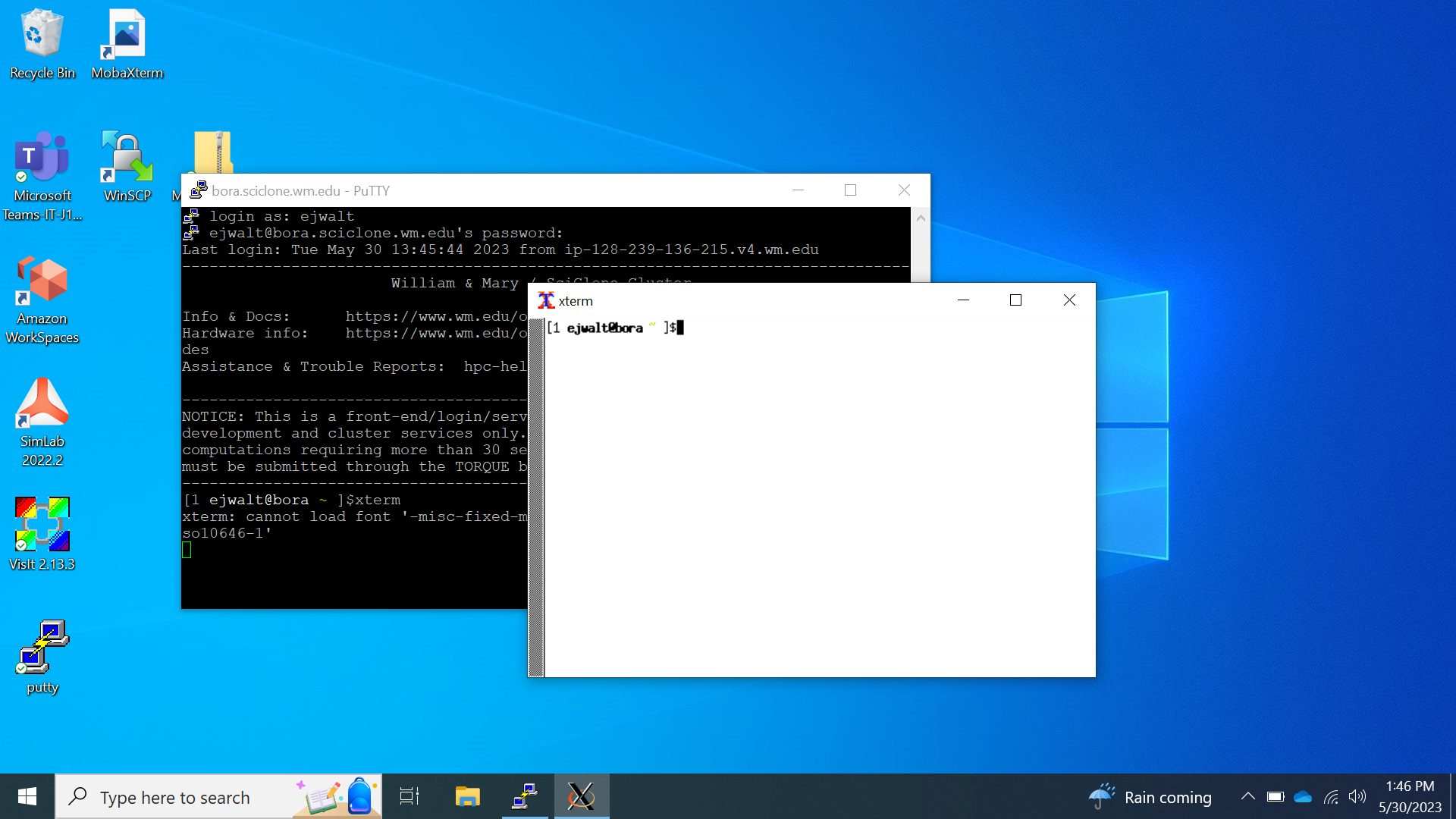 This is now an X11 capable command-line session on bora.sciclone.wm.edu.
This is now an X11 capable command-line session on bora.sciclone.wm.edu.
Connecting to HPC from off-campus via Windows & PuTTY through the IT bastion host
First, we launch PuTTY and enter the remote hostname, here we use bora.sciclone.wm.edu: 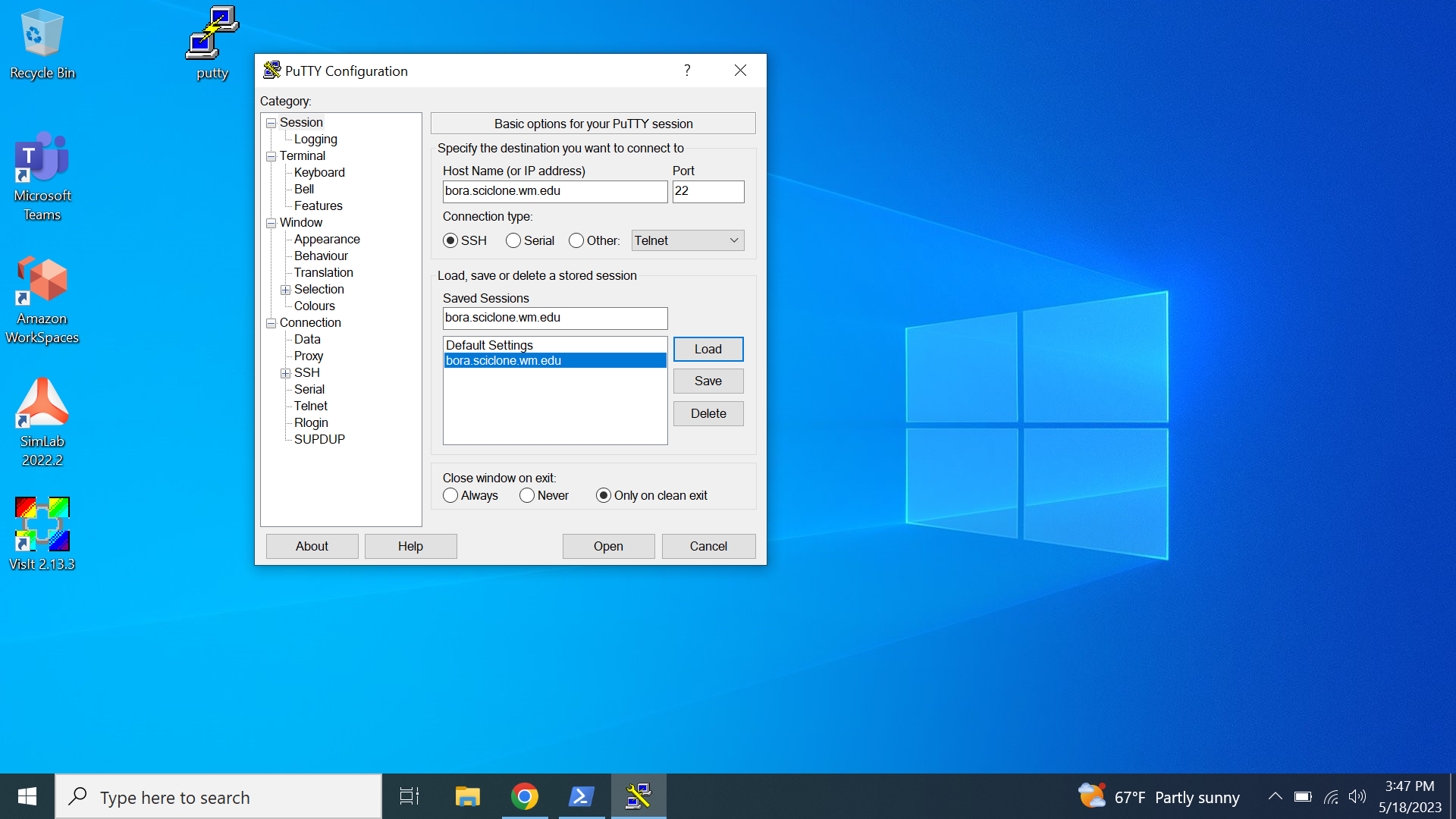
Next, click on the Proxy item in the left (Category) window and enter bastion.wm.edu as the "Proxy hostname" and 22 for "Port". Also, enter your <username> in the "Username" field and ensure that connect %host $port\n is in the "Command to send to proxy (for some types)" field. Finally, make sure you have the "Proxy type" set to "SSH proxy and use port forwarding" at the top of the window.
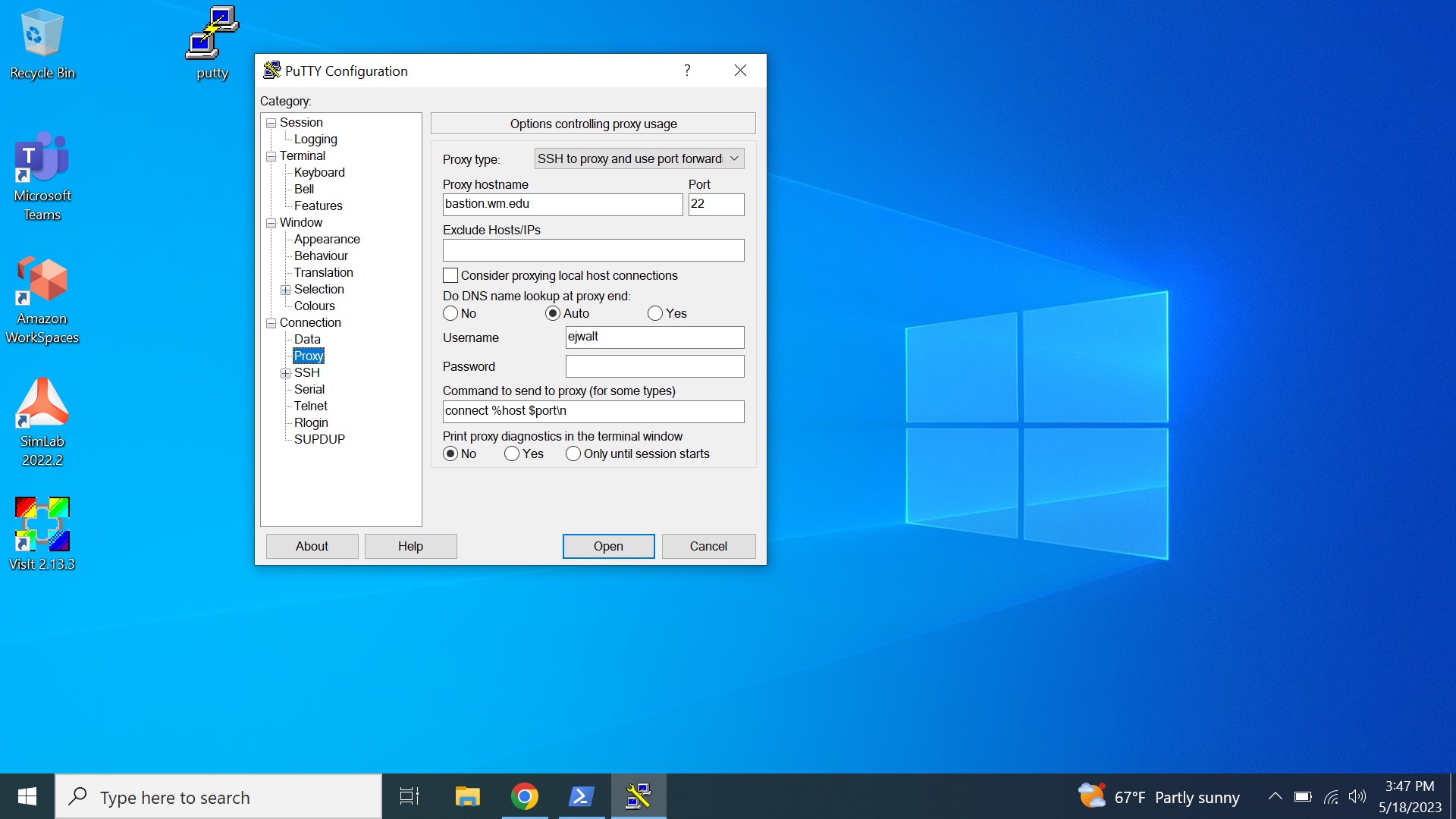
Finally, click "Open". If you do not have an ssh key added to the bastion host (see https://code.wm.edu/IT/bastion-host-instructions for more information), you will need to authenticate via DUO after entering your W&M password. Once this is complete, you will then need to enter your <username> and W&M password again to log into bora.sciclone.wm.edu.
 This is now a command-line on bora.sciclone.wm.edu that connected through the bastion host.
This is now a command-line on bora.sciclone.wm.edu that connected through the bastion host.
Connecting to HPC from off-campus via Windows & PuTTY through the IT bastion host via Linux w/ Xming X11 forwarding
First, ensure that Xming is running (see Installing Xming). Here we see that the Xming Icon is in the system tray:![]()
Then, launch PuTTY and enter the remote hostname, here we use bora.sciclone.wm.edu: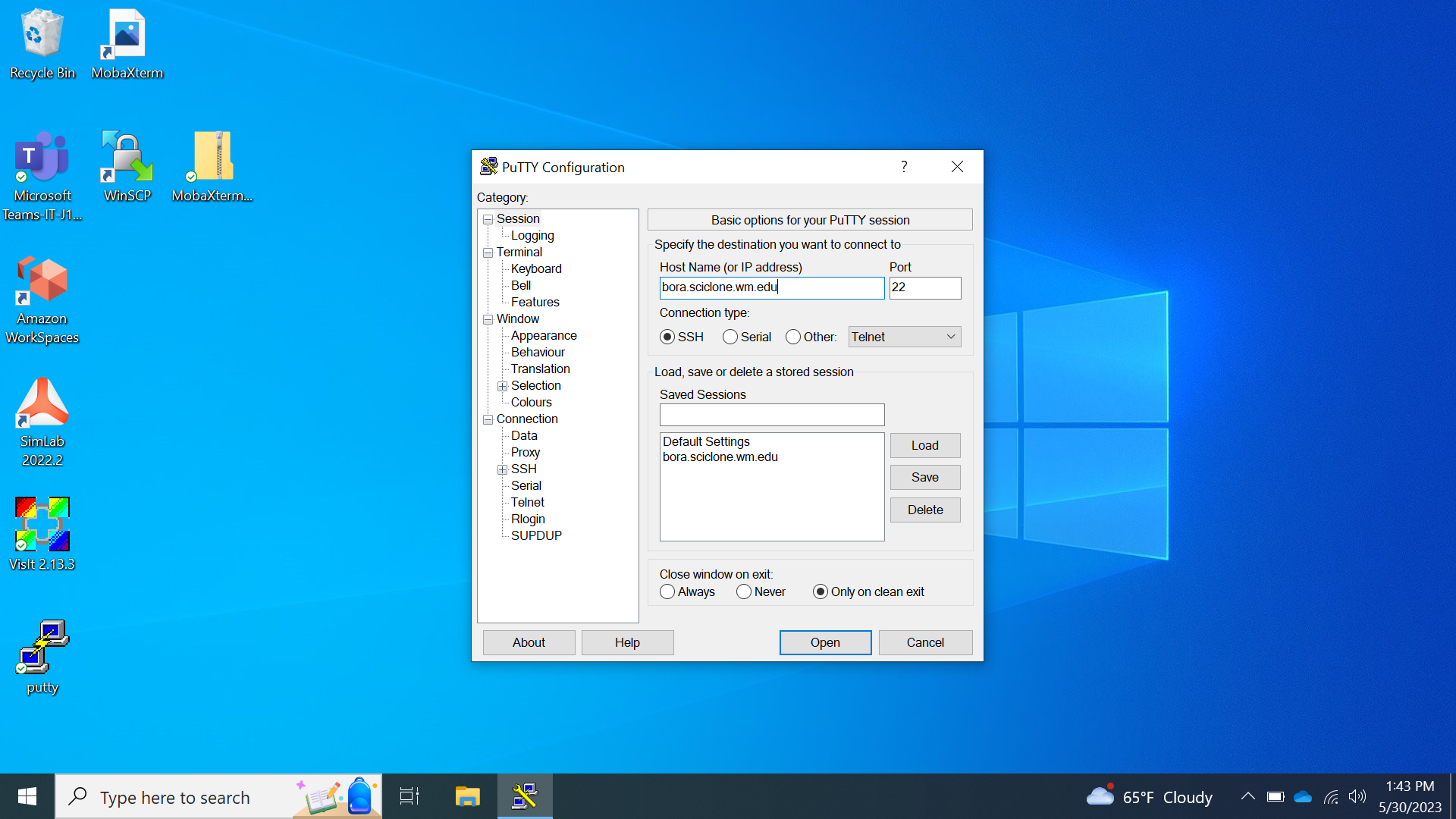
Next, click on the "+" sign next to the SSH item in the left (Category) window, then click on the X11 item. On the right side window, click Enable X11 forwarding.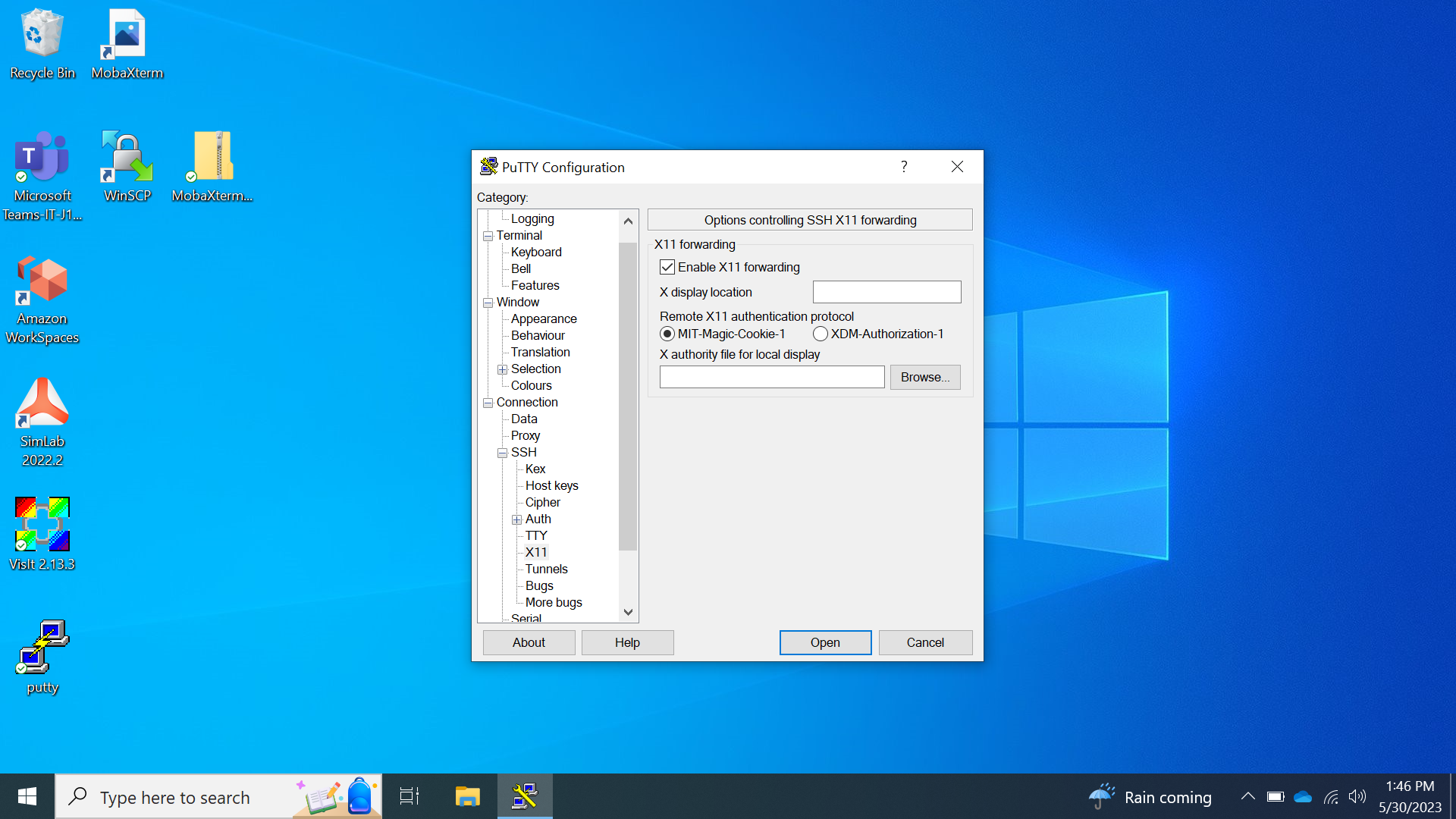
Next, click on the Proxy item in the left (Category) window and enter bastion.wm.edu as the "Proxy hostname" and 22 for "Port". Also, enter your <username> in the "Username" field and ensure that connect %host $port\n is in the "Command to send to proxy (for some types)" field. Finally, make sure you have the "Proxy type" set to "SSH proxy and use port forwarding" at the top of the window.
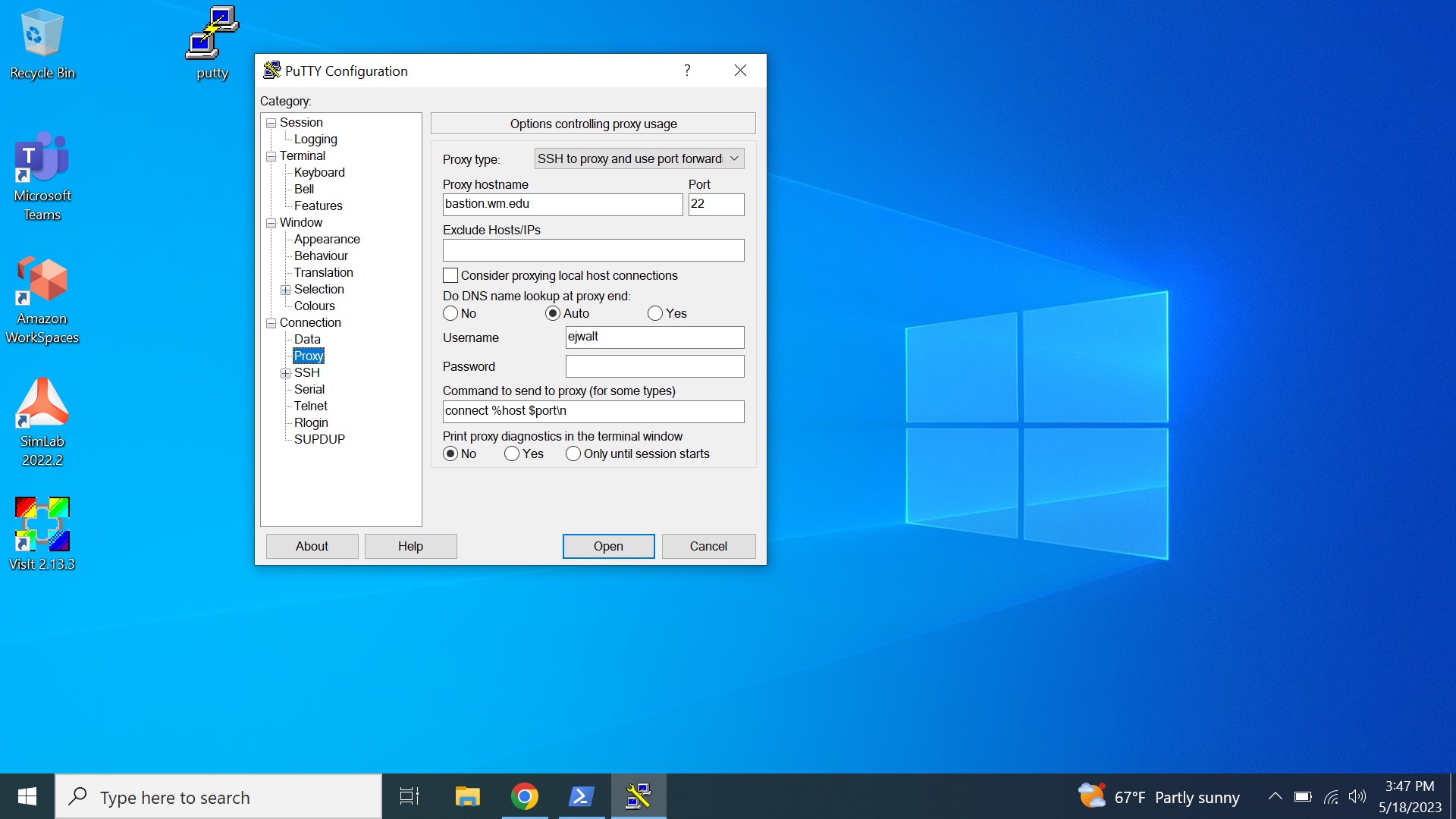
If you do not have an ssh key added to the bastion host (see https://code.wm.edu/IT/bastion-host-instructions for more information), you will need to authenticate via DUO after entering your W&M password. Once this is complete, you will then need to enter your <username> and W&M password again to log into bora.sciclone.wm.edu. This session will be able to run X windows programs from the HPC cluster. Note that in the window below, the xterm command launches a new window from bora onto the local computer.
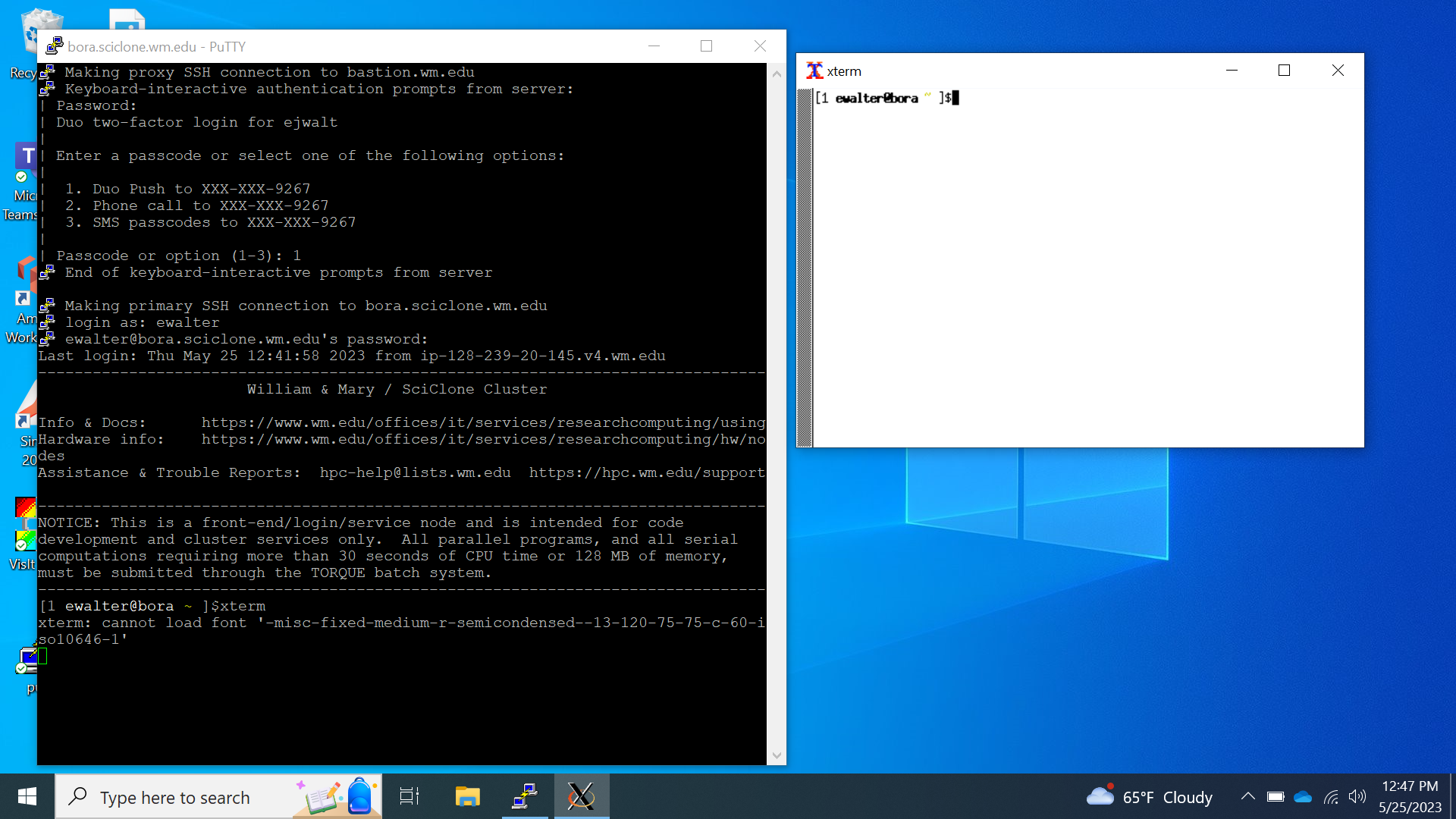 The is now an X11 capable command-line session on bora.sciclone.wm.edu connecting through the bastion host.
The is now an X11 capable command-line session on bora.sciclone.wm.edu connecting through the bastion host.















